
- Без посредников
- Условно бесплатно
В статье мы пошагово опишем процесс активации ЭЦП для сдачи налоговой отчетности.
Если возникнет проблема с экспортом сертификатов или с настройкой рабочего места, вы всегда можете обратиться к нам за помощью. Мы поможем вам экспортировать сертификаты ЭЦП и загрузим их на сайты, которые вы укажите.
Электронную подпись можно использовать на сколь угодно компьютерах, в том числе и одновременно. Но для того же переноса сертификата необходимо понимать, где он хранится на самом компьютере и каким образом его можно найти. К тому же, для переноса ЭЦП потребуется не только сам личный сертификат, но и удостоверяющего доверенного центра, который электронную подпись и выдал. Так где хранятся сертификаты ЭЦП на компьютере?
Многие задаются вопросом: «Как подписывать ЭЦП без флешки?». В этой статье мы расскажем, что нужно сделать, если вы хотите подписывать документы электронной подписью просто и быстро без установки физического носителя в порт USB. Носитель понадобится только один раз — скопировать ЭЦП с флешки на компьютер. Как это правильно сделать, расскажем в нашей инструкции. А если не получится, обращайтесь к нашим специалистам. Мы будем рады помочь!
Обращаем внимание наших читателей, что скопировать ЭЦП, выпущенную Федеральной налоговой службой, способами, описанными ниже не получится. В настоящее время в целях безопасности контейнер закрытого ключа при выпуске ЭЦП защищают от копирования и экспорта. Поэтому стандартными способами скопировать ЭЦП не удастся. Но наши специалисты помогут Вам скопировать ЭЦП, защищенную от копирования удалённо.

Электронная подпись представляет собой цифровой сертификат, выдается на специальном USB-носителе, именуемом «рутокеном». Для того, чтобы начать пользоваться ключом ЭЦП его изначально необходимо установить на компьютер и только после этого появится возможность подписывать документы или авторизироваться на специальных сайтах (относящихся к порталу Госуслуг). Как установить электронную подпись на компьютер, какое программное обеспечение для этого понадобится? Прикрепляется ли ЭЦП к определенному компьютеру или же можно ею пользоваться на любом ПК без ограничений?
Общие сведения о процессе установки
Установка сертификата ЭЦП на компьютер проводится по следующему алгоритму:
- установка программной платформы для работы с электронными подписями;
- генерация совместимого сертификата ЭЦП;
- установка сертификата в операционную систему;
- прописывание сертификата в реестре (сейчас это выполняется автоматически, вручную вводить какие-либо изменения не нужно).

Стоит учесть, что установка ЭЦП на компьютер возможна только при использовании ОС семейства Windows. Инсталляция в MacOS и Linux пока что не поддерживается, но в этих дистрибутивах с электронными подписями можно работать через специальный плагин для браузеров – он «умеет» получать ключ ЭЦП из USB-токена и использовать его для входа на защищенные порталы, где требуется идентификация личности. Полноценная же работа с электронными подписями реализована исключительно в ОС Windows.
Для работы с ЭЦП используется программная платформа КриптоПро CSP. На текущий момент доступны 2 актуальные версии приложения – 3.5 и 5.0. В принципе, функционал у них практически идентичен, но в версии 5.0 реализовано больше протоколов защиты, поэтому именно она и рекомендуема к использованию. КриптоПро CSP – это единственная программа, сертифицирована в РФ для работы с ЭЦП.
Грядет неминуемый переход к цифровизации во всех сферах, а значит, к ЭДО (электронный документооборот). Для этого нужно, чтобы все участники обмена были оснащены ЭЦП (электронная цифровая подпись).
Государство в этом вопросе не осталось в стороне и наделило полномочиями работы с КЭП (квалифицированная электронная подпись) ФНС и некоторые доверенные структуры, которые могут выдавать СЭП (сертификат электронной подписи).
СЭП содержит закрытый ключ (генерация подписей), открытый ключ (проверка подлинности) и сведения о его владельце.

ЭДО в первую очередь удобно юридическим лицам для решения деловых вопросов без личного присутствия, но и физическим лицам можно решать значительную часть проблем удаленно.
Весь вопрос в том, как применить ЭП на деле, то есть начать использовать в электронном виде. Так, юридически настоящая подпись приравнивается к электронной.
Происходит это путем генерирования файла с цифрами, прикрепленного к электронному документу. Данный файл отвечает на вопросы кто и когда подписал бумаги и имеет ли этот человек такие полномочия. Цифровая подпись должна гарантировать то, что она принадлежит ее владельцу.
Для поддержки надежного и защищенного электронного документооборота используются закрытый и открытый сертификаты ЭЦП (в виде электронных файлов), а также секретный пароль, защищающий закрытый ключ.
Чтобы обеспечить подписание, защиту, передачу и корректное считывание информации, сертификаты всегда работают в паре.
Владелец может использовать ЭЦП одновременно с множества компьютеров. Поэтому необходимо понимать о местах хранения подобных файлов.

Здесь важно выделить такие моменты:
Открытый сертификат. Содержит данные подтверждающие, что ЭЦП принадлежит конкретному человеку (организации). Также несет информацию об удостоверяющем центре, выдавшем ЭЦП. Файл имеет формат .csr, или же .cer. Размещается непосредственно на персональном устройстве. Получить доступ к ЭЦП на компьютере можно пользователю с правами администратора.
Закрытый сертификат. Должен находиться исключительно на съемном носителе. Как правило, это диск, флешка, Токен. Основана задача этого файла – генерировать открытые ключи в процессе подписания документов. Чтобы все корректно сработало, при подписании документов потребуется ввести секретный пароль.
Он генерируется в момент формирования закрытого ключа и передается его владельцу. Часто закрытый сертификат копируется на стационарное устройство. Но тогда применять его по назначению можно, когда на устройстве будут установлены корневые сертификаты УЦ, выпустившего конкретную ЭП.
Учитывайте, что здесь существенно возрастает риск компрометации ЭЦП, особенно когда ПК без надлежащего уровня защиты имеет подключение к глобальной сети.
https://youtube.com/watch?v=XqJ_jLCt4Rk%3Ffeature%3Doembed
- Как найти ЭЦП на компьютере
- В Windows
- Что нужно для просмотра
Другие варианты
Есть ещё масса других сторонних программ, которые точно так же позволяют работать с сертификатами, установленными в операционной системе. Но вот пользоваться ими не рекомендуется – никто не может гарантировать, что в исходном коде подобного приложения нет команды отправки сертификата на внешний сервер. Единственная сертифицированная в Минкомсвязи программа для работы с электронными подписями – это именно КриптоПРО CSP (на текущий момент актуальны версии 3.5 или старше). Её использование – это своего рода гарантия защиты от возможной компрометации ЭЦП.
Итого, где находится сертификат электронной подписи на компьютере? В системной папке пользователя, а удобней всего с ключами работать при помощи программы КриптоПРО CSP. С её помощью можно совершить быстрый перенос электронной подписи с одного компьютера на другой даже без использования USB-рутокена. А для быстрого просмотра самих ключей или удаления некоторых из них удобней всего использовать Internet Explorer.
Работа с несколькими организациями
В одном личном кабинете на сайте налоговой можно зарегистрировать только одну компанию (ИП). Поэтому для работы с другими компаниями, всю процедуру регистрации нужно будет делать заново.
Просмотр сертификатов через консоль управления
Это ещё один встроенный в Windows инструмент, позволяющий на компьютере найти ключ ЭЦП.
Для просмотра сертификатов через консоль управления необходимо выполнить:
- запустить командную строку (нажать комбинацию клавиш Win+R, ввести «cmd» и нажать клавишу Enter);
- ввести в терминале команду mmc и нажать Enter;
- кликнуть на «Файл» и выбрать «Добавить или удалить оснастку»;
- выбрать «Добавить», затем «Добавить изолированную оснастку»;
- выбрать «Сертификаты».
Затем также можно выбрать просмотр сертификатов по определенной учетной записи, зарегистрированной в Windows. Чтобы таким методом найти ЭЦП на компьютере также нужно обладать правами администратора.
Через MMC (Просмотр сертификатов в консоли управления) также можно добавлять, удалять, копировать контейнеры с электронной подписью (включая сертификат удостоверяющего центра), но далеко не всем такой метод покажется удобным, так как некоторые команды также придется вводить именно через командную строку. Данный инструмент больше подходит для использования системными администраторами, когда через сервер выполняется настройка прав доступа всех подключенных компьютеров.
В Windows
Тут выделяются старые ОС (такие как Windows XP), а также современные популярные их версии (Windows Vista, Windows 7, Windows 10). Вне зависимости от версии ОС, файл с ЭЦП помещается в специальный (электронный) контейнер закрытого типа.
В ОС Windows XP
Хранение файла с открытым ключом в реестре осуществляется по таким ссылкам (адресам):
В системе Linux
Плагин предназначен для проверки и подписания ЭЦП на сайтах с использованием КриптоПро CSP. Программу скачиваем также с сайта КриптоПро.
КриптоПро ЭЦП Browser plug-in распространяется бесплатно. Подробная инструкция по установке на сайте.
Не забудьте установить расширение «CryptoPro Extension for CAdES Browser Plug-in». Особенности установки расширения в зависимости от браузера описано в инструкции по установке.
Пошаговая инструкция по установке сертификата ключа ЭЦП на компьютер
После того, как завершены все предварительные действия по подготовке рабочего места и куплен сертификат подписи можно начать его устанавливать в программу. Сделать это можно 3 способами.
Установка сертификата автоматически с выбором хранилища.
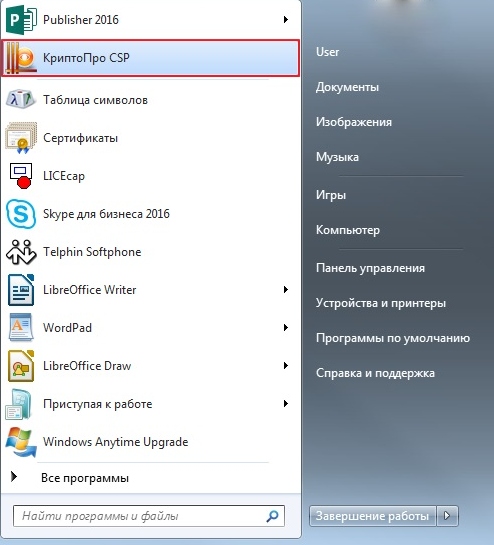

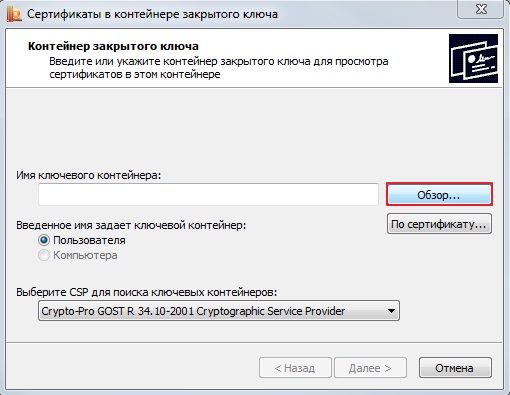


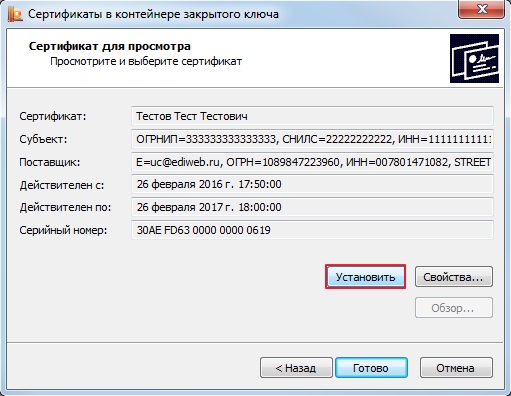
Установка сертификата вручную с выбором хранилища
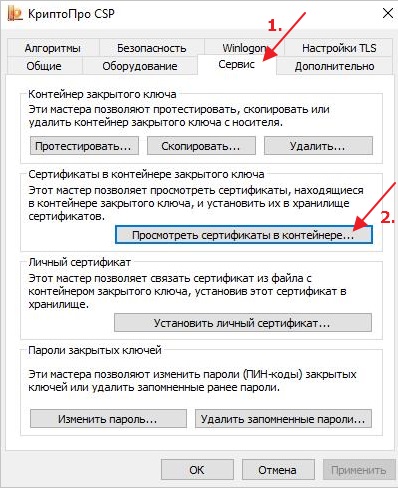
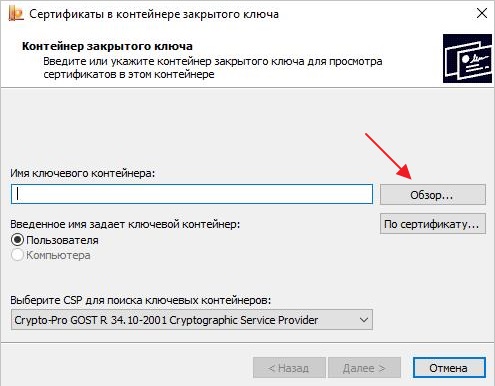
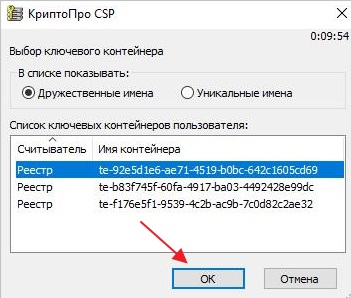
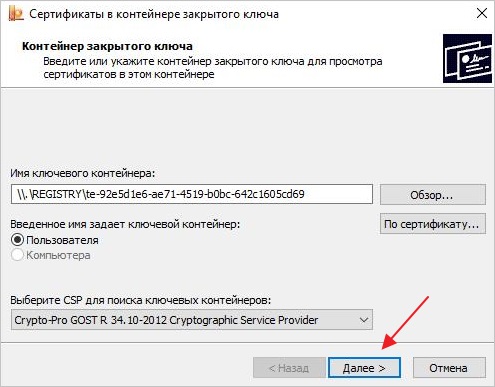
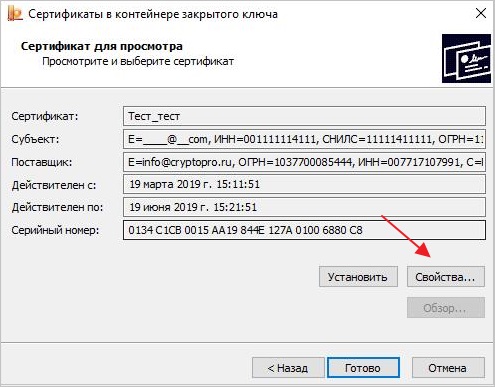
Установка сертификата через «Личный сертификат»
- Для установки сертификата данным способом нужно также открыть программу КриптоПро через «пуск»-«панель управления»-«КриптоПро CSP», затем выбрать «сервис»-«установить личный сертификат».
- Выбрать нужный реестр через кнопку «обзор» и нажать на «открыть».
- Последующие окна отмечать кнопкой «далее», обязательно поставить галочку во вкладке «найти контейнер автоматически»-«далее»-«далее»-«готово».
- Отобразившиеся сообщения о произведенной записи следует подтверждать: «ок».
- Если раньше сертификат был установлен, система предложит его заменить и подтвердить.
Принцип работы ЭЦП
Для создания и дальнейшей интерпретации ЭЦП существует специальная программа СКЗИ (средство криптографической защиты информации с помощью шифрования).
Она работает следующим образом: при подписании документа ЭП программа сканирует его, создает хэш-сумму (уникальное сочетание информации), которая затем шифруется закрытым ключом (особая последовательность символов) и формирует файл ЭЦ-подписи.
Ключ передается владельцу ЭП, он может храниться на любом носителе: флэшка, компьютер, внешний жесткий диск, сим-карта, смарт-карта, диск, облачное хранилище и т.д.

При введении ключа программа проверяет и сравнивает хэш-сумму с содержимым документа. Если информация не менялась после подписания, значит произойдет совпадение и подпись действительна.
Несовпадение означает, что были внесены изменения и подпись будет считаться недействительной, а документ автоматически потеряет юридическую силу.
Завершение регистрации ЭЦП
В процессе Вам будет предложено указать имя экспортируемого файла и процесс экспорта будет завершен. На последнем этапе будет указан путь где находится данный файл. Запомните его. После завершения экспорта файла лучше для удобства перенести его на рабочий стол.
Именно этот файл Вы выбираете, когда в Сервисе самостоятельной регистрации налогоплательщиков в системе сдачи налоговой отчетности требуется загрузить сертификат.
Загружаете файл сертификата и нажимаете кнопку «Передать на регистрацию». Когда сертификат пройдет регистрацию и ему будет присвоен идентификатор, на почту (указанную при регистрации) придет сообщение об успешной регистрации и о присвоении идентификатора.
У меня сообщение пришло минут через 30. После регистрации в данных отобразиться идентификатор
Теперь все готово для работы с ФНС удаленно, например через программу «Налогоплательщик ЮЛ». Как это сделать читайте в статье «Сдача налоговой отчетности удаленно с использованием электронной цифровой подписи».
Программа «Налогоплательщик ЮЛ» предназначена:
- для автоматизации процесса подготовки юридическими и физическими лицами документов налоговой и бухгалтерской отчётности,
- расчета страховых взносов, справок о доходах физических лиц (форма №2-НДФЛ),
- специальных деклараций (декларирование активов и счетов),
- документов по регистрации ККТ и др.
Регистрация в личном кабинете налогоплательщика-юридического лица (или ИП)
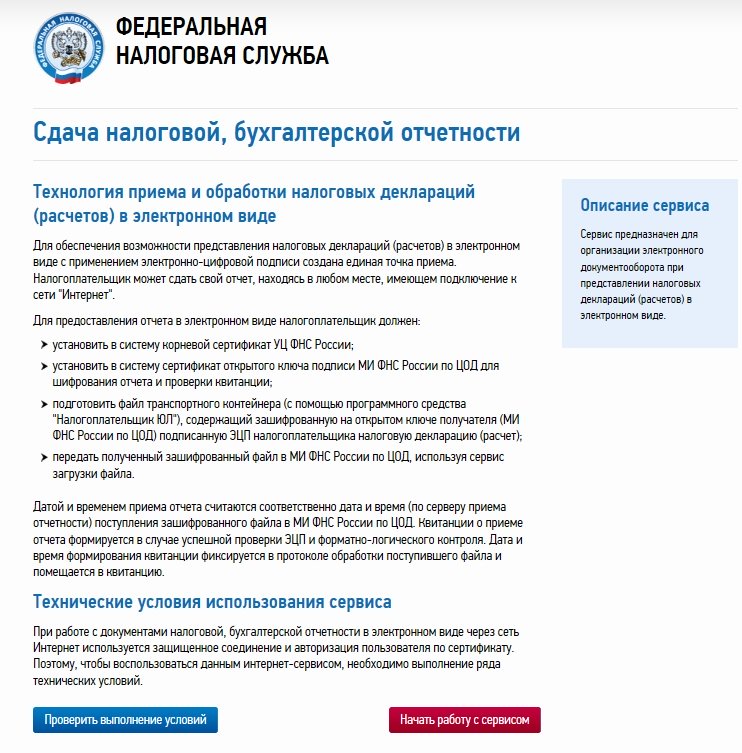
Как видите, предварительно сайт налоговой предлагает проверить компьютер на соблюдение технических условий. Это очень удобно. Запускаем проверку и добиваемся, чтобы они были выполнены, в результате чего сайт налоговой покажет следующую информацию:
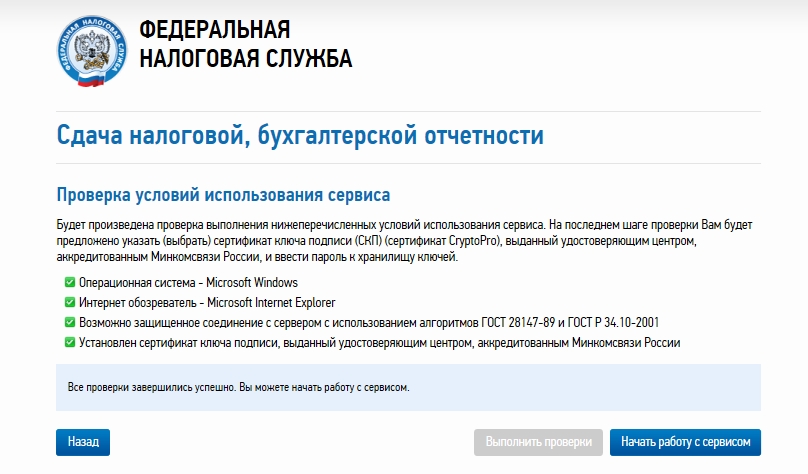
Далее следует нажать кнопку «Начать работу с сервисом». Вам будет предложена стандартная процедура регистрации – аналогичная регистрации на многих других сайтах, за исключением того, что на компьютере, с которого вы совершаете эти действия, должен быть установлен квалифицированный сертификат ключа электронной подписи.
В остальном действия – типовые: указать свой емейл, дождаться письма с подтверждением, подтвердить по ссылке из этого письма. ВАЖНО! Поскольку работать в личном кабинете можно только через браузер Internet Explorer, то лучше скопировать ссылку из письма вручную, открыть Explorer и вставить адрес ссылки в адресную строку, после чего нажать «Ввод».
При первом входе нужно будет заполнить сведения об организации:
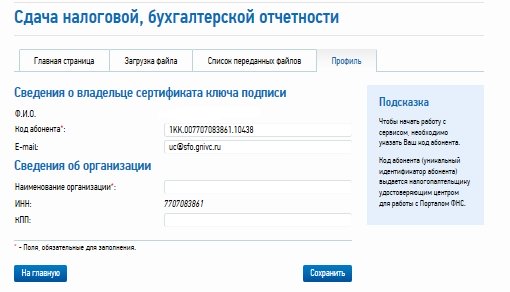
Просмотр сертификатов через Certmgr
В операционных системах семейства Windows также имеется встроенный менеджер для работы с установленными сертификатами. Через него можно просмотреть и личные ключи, и сертификаты удостоверяющих центров, партнеров Microsoft (для предоставления привилегий определенным программам).
Где на компьютере найти сертификат цифровой подписи при помощи менеджера? Для этого необходимо:
- открыть меню «Пуск»;
- ввести команду «certmgr.msc» (без кавычек) и нажать клавишу «Enter»;
- в левой части появившегося окна будут вкладки «Личное» и «Корневые сертификаты удостоверяющего центра» — вот там и можно найти все необходимые ключи.
Для запуска менеджера, а также удаления или копирования файлов сертификатов необходимо обладать правами администратора. В противном случае – программа даже не запустится, ссылаясь на недостаточный уровень прав доступа.
Данное приложение также имеет ряд ограничений по работе с шифрованными сертификатами (со специальной кодировкой данных). Поэтому она не всегда корректно отображает все установленные пользовательские цифровые подписи.

Специалист по программному обеспечению
Задать вопрос эксперту
Как установить сертификат ЭЦП на компьютер? Пошаговый алгоритм:
- Перейти в «Панель управления».
- Дважды кликнуть левой кнопкой мыши на «КриптоПро CSP».
- Откроется окно «Свойства», в нем необходимо перейти во вкладку «Сервис».
- Если имеется USB-рутокен – его на этом этапе необходимо подсоединить к USB-входу компьютера или ноутбука (можно и до запуска КриптоПро CSP, но не позже).
- Во вкладке «Сервис» выбрать «Просмотреть сертификаты на контейнере».
- В следующем окне – выбрать устройство, с которого и необходимо считать ключ ЭЦП (оно будет одно, если в USB имеется только один рутокен).
- Нажать «Далее», дождаться интеграции сертификата в систему, выбрать «Готово».
- В появившемся окне выбрать «Установить сертификат» (если не сделать этого, то после перезагрузки ПК ЭЦП будет не активным).
В последнем окне также будут указаны сведения из ЭЦП. Продолжать установку следует только в том случае, если данные – верные, соответствуют действительным данным владельца ключа.
Если система выдаст запрос на выбор хранилища сертификата, то рекомендуется отмечать пункт «Личное». После этого данные ЭЦП будут добавлены в реестр, для последующего его использования вставлять в USB рутокен не потребуется, сертификат будет привязан к используемому оборудованию.
Важный нюанс: если пользователь периодически проводит «чистку» реестра с помощью таких программ, как C&Cleaner или схожих (с подобным функционалом), то после данной процедуры сертификат может деактивироваться и потребуется его повторная установка через КриптоПро.
Вышеуказанная инструкция актуальна для всех версий ОС Windows (XP и старше). В дальнейшем, при использовании офисного пакета Microsoft Office можно прямо из программы выполнять подпись и заверение документов установленным сертификатом буквально в несколько кликов. Если же не интегрировать ЭЦП на компьютер, то подпись допустима только через интерфейс КриптоПро, при этом необходимо в USB вставлять рутокен.
И перед тем как установить ключ электронной подписи на компьютер рекомендуется инсталлировать любой современный антивирус, обновив и его базу данных (сигнатур). В Windows 10 это не обязательно, так как в данной версии операционной системы имеется интегрированный антивирус Microsoft Essential.
https://youtube.com/watch?v=ETCNjgxd7J0%3Ffeature%3Doembed
Как отправить ЭЦП по электронной почте
Следует понимать, что отправка электронной подписи по E-mail осуществляется по незашифрованным каналам и совсем небезопасна, что является основанием компрометации ключа и отзыва его у владельца, так как письмо легко могут перехватить мошенники, а ответственность за безопасность ЭП лежит и на удостоверяющем центре.
Но, если все же возникла необходимость отправить подпись через интернет, сделать это можно следующим образом: скопировать эл.подпись на флэшку, заархивировать содержимое накопителя и отправить по почте.
https://youtube.com/watch?v=XqJ_jLCt4Rk%3Ffeature%3Doembed
Копирование подписи: открыть программу «Крипто Про»-«сервис»-«скопировать»-«обзор»-выбрать контейнер, который нужно скопировать-выбор флэш-накопителя.
- Архивирование информации на флэшке: «мой компьютер»-выбор накопителя-щелкнуть правой кнопкой и выбрать вкладку «добавить в архив».
- Отправка по E-mail: выбрать получателя и прикрепить файл.
Установка КриптоПро CSP
Получить копию программы на физическом носителе можно только в удостоверяющих центрах, которые и занимаются регистрацией, выдачей электронных подписей.
Помимо этого, пользователю потребуется приобрести лицензию на использование данного ПО, предусмотрено 2 её вариации:
- на 1 год;
- бессрочная.
https://youtube.com/watch?v=zNxhVExdwJE%3Ffeature%3Doembed
Как скопировать ЭЦП на компьютер с помощью КриптоПро CSP
- Вставьте носитель с ЭЦП в порт USB. Если подключенное устройство не определяется системой, попробуйте подключить в другой порт или установить драйвера для носителя.
- Откройте приложение КриптоПро CSP.
Наша инструкция на тот случай, если у вас приложение не установлено.
- Перейдите во вкладку «Сервис».
- В разделе «Контейнер закрытого ключа» нажмите на кнопку «Скопировать».
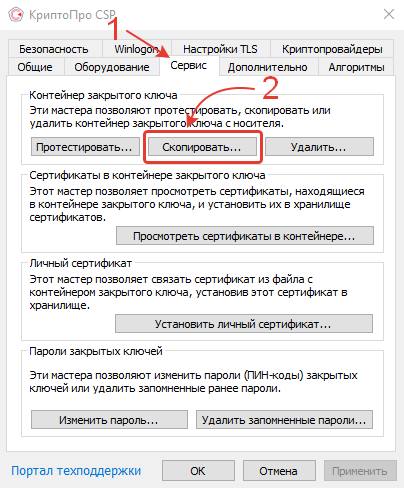

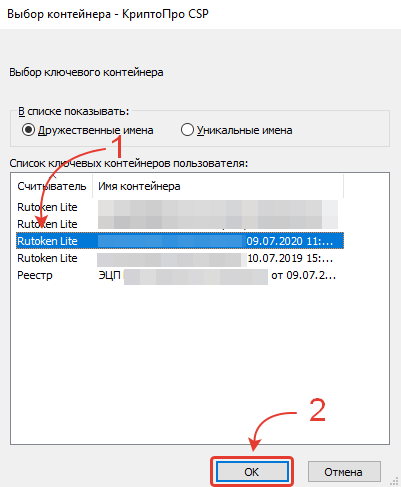
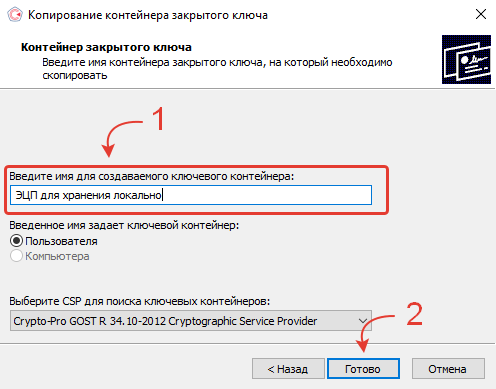
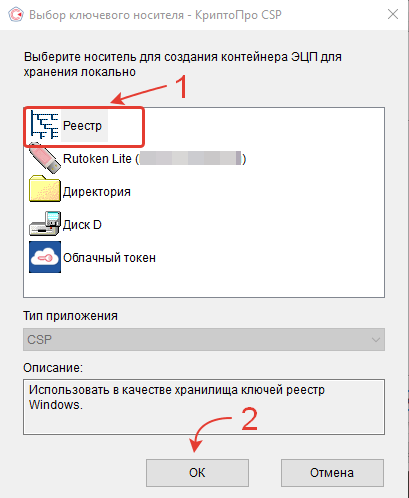
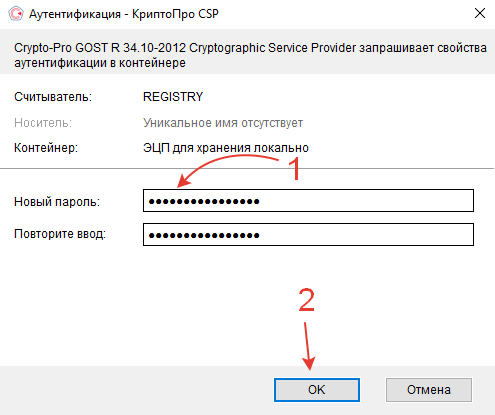
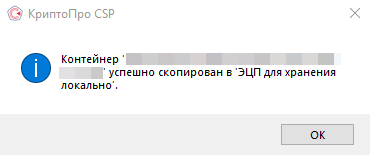
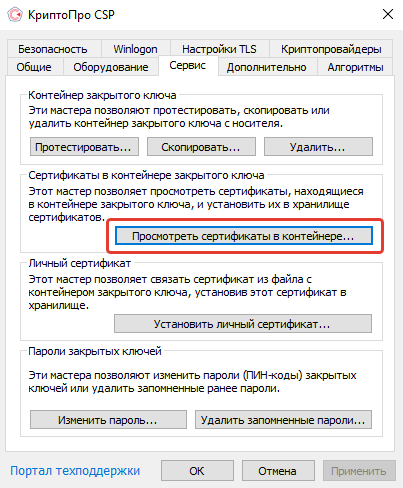
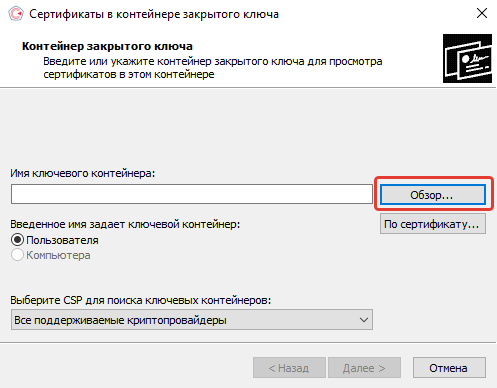
- Найдите только что скопированный контейнер по считывателю «Реестр» и имени, которое вы ранее присвоили контейнеру.
- Нажмите на контейнер и подтвердите выбор, нажав кнопку «ОК».
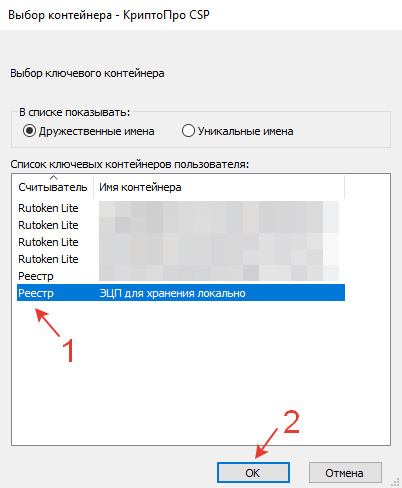
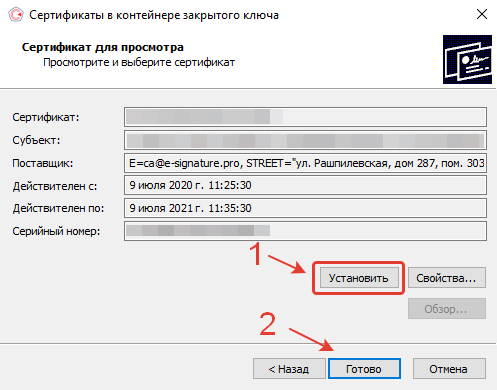
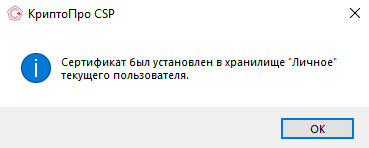
Что нужно сделать перед установкой сертификата ЭЦП
Установку сертификата ЭЦП на компьютер можно рассмотреть на примере такой популярной и удобной программы, как КриптоПро. Для начала необходимо установить ПО и потом настроить браузер.
- Установить ПО, запустив установочный файл игнорируя систему безопасности ПК, то есть разрешить внести изменения на компьютере. Затем нажать кнопку «Установить (рекомендуется)», а по завершении подтвердить операцию «ок».
- Запустить программу посредством следующих опций: «пуск»-«программы»-«криптопро»- «КриптоПро CSP». Затем ввести лицензионный ключ в поле, нажав на кнопку «ввод лицензии».
Если выбраны более старые версии программы, нужно учесть подходят ли они для используемой операционной системы, например, сертифицированный КриптоПро CSP 3.9 не работает в Виндоус 10.
Технические требования
Перед установкой новой ЭЦП на компьютер необходимо убедиться, что он отвечает следующим минимальным техническим требованиям для работы с КриптоПро:
- операционная система: Windows 7 и старше;
- бразуер: InternetExplorer 8 или выше, актуальные версии Chrome, Яндекс-браузер, Mozilla Firefox; процессор: 32 или 64-битный с частотой 1Ггц или выше;
- ОЗУ: 512 Мб или выше;
- устройство вывода изображения с разрешением 800х600 или выше;
- наличие USB-входа стандарта 1.1 или выше (для работы с рутокеном).
Поддерживается работа и с Windows XP (при установленном Internet Explorer версии 7 или выше), но в этом случае будет действовать ряд ограничений. К тому же, в Windows XP не поддерживаются последние версии Microsoft Office (2016), а также прекращен выпуск некоторых браузеров (того же Chrome, к примеру).
Windows Vista официально не поддерживается КриптоПро CSP, тем не менее, программа там работает, но с такими же ограничениями, как и в Windows XP.
Что нужно для просмотра
Чтобы отследить расположение сертификатов ЭЦП на стационарном устройстве, можно использовать КриптоПро, Internet Explorer, Certmgr (встроенный на компьютере менеджер) либо консоль управления. В зависимости от избранного варианта, набор действий будет таким:

- Internet Explorer. Для начала осуществляем запуск браузера. После этого через «Пуск» переходим на «Свойства браузера». В отобразившейся на экране вкладке выбираем «Содержание». Там нажимаем строку «Сертификаты». Это и будет хранилище ключей. Можно просматривать, копировать, переносить на другие устройства. Но функция удаления заблокирована.
- Заходим на устройство с административными правами. Нажимаем «Пуск», забиваем в поисковую позицию команду «certmgr.msc» и наживаем ввод. После этого вам слева отобразится список всех имеющихся на компьютере сертификатов.
- Консоль управления. Потребуется пройти несколько этапов запуска программы. Для начала откройте командную строку, введите туда команду «mmc» и ввод. В отобразившейся позиции необходимо отыскать «Файл», и нажать позицию «Добавить/удалить оснастку cryptopro». Потребуется последовательно переходить на «Добавить», выбрать и ввести «Добавить изолированную оснастку». Дальше вы получаете доступ к папке «Сертификаты». Консоль управления предоставляет полноценный доступ к данным. Тут их можно не только копировать, но и удалять.
Регистрация сертификата
После нажатия на кнопку «Зарегистрировать сертификат» откроется форма для загрузки сертификата:
Файл сертификата — это то, что идет в комплекте с ЭЦП.
Где он находится:
В каталоге «Сертификаты» выбираете тот, который Вам нужен, скорее всего он там будет один.
Входим в вкладку «Состав» и выбираем «Копировать файл»
Обратите внимание, при экспорте сертификата должен быть выбран пункт «Нет, не экспортировать закрытый ключ». Нажимаем далее и так до завершения экспорта сертификата.
Обновление ЭЦП
Срок действия ЭЦП – 12 месяцев, по его истечению сертификат признается не действительным, при попытке им подписать документ будет выдана ошибка.
Для его обновления необходимо повторно обращаться в удостоверяющий центр для создания и регистрации новой электронной подписи. Как установить обновленный сертификат ЭЦП в систему? Точно так же, как и новый, через КриптоПро. Старый сертификат при этом автоматически будет деактивирован. Хоть и срок его действия может ещё и не закончится, но проверку на валидность он проходить не будет.
Кстати, при продлении ЭЦП изготавливать новый USB рутокен не нужно, можно обновить ранее выданный. Некоторые удостоверяющие центры также предлагают услугу продления электронной подписи по сниженной стоимости. Следует заблаговременно уточнять условия тарифной сетки удостоверяющего центра, с которым и сотрудничает получатель ЭЦП.
Файлы сертификатов в проводнике
Где находятся сертификаты ЭЦП на компьютере?
А вот закрытый сертификат ЭЦП не копируется на жесткий диск – он хранится исключительно на защищенном USB-рутокене и используется как раз для генерации открытых ключей (при этом нужно ещё вводить секретный пароль, который предоставляет удостоверяющий центр). Если же физически скопировать открытый сертификат на другой компьютер, то пользоваться им можно будет лишь в том случае, если там же установлен корневой сертификат удостоверяющего центра, выдавшего ЭЦП. В противном случае – сертификат не пройдет проверку подлинности.
Где ещё на компьютере хранится сертификат электронной подписи? Ещё одна копия, для программного использования, хранится в шифрованном виде в папке Windows, но получить доступ туда или даже скопировать сам файл сертификата не получится – операционная система не предоставит таких прав доступа.
Ещё следует учесть, что для просмотра файлов сертификатов пользователь должен обладать правами администратора. Если же он вошел в систему как «Гость», то к системным папкам на диске С (или другом, где установлена сама система) он не сможет получить доступ.
Сам файл сертификата имеет расширение .cer или .csr (в зависимости от кодировки), занимает буквально несколько килобайт памяти. Точно такие же файлы используются в дистрибутивах Linux, в MacOS – это уже стандартизированный формат электронных подписей. Также нередко в вышеуказанных папках можно найти файлы сертификатов стандарта .x509, однако в РФ такие для личного использования не применяются.
Использование плагина в браузере
Для идентификации пользователя на определенных порталах рекомендуется также использовать ключ ЭЦП. Для работы с ним удобней всего использовать КриптоПро ЭЦП Browser plug-in, поддерживающийся в Chrome, Яндекс-браузер, Internet Explorer, FireFox, Opera, Safari. Установить его можно либо с магазина плагинов (у каждого браузера он свой собственный), либо непосредственно с сайта КриптоПро www.cryptopro.ru/products/cades/plugin.
Как установить электронную подпись в браузер с помощью данного плагина? Он автоматически распознает установленные ЭЦП в системе, также умеет работать с USB¬-рутокенами, настройка выполняется буквально в несколько кликов. Только рекомендуется на запуск плагина установить пароль (в его настройках предусмотрена такая возможность) – это защитит от доступа к ЭЦП третьими лицами, которые имеют возможность работать за компьютером владельца электронной подписи.
Возможные проблемы
Первым делом необходимо упомянуть, что каждый удостоверяющий центр предлагает услуги справочной поддержки за дополнительную плату. Соответственно, при возникновении каких-либо проблем с установкой и настройкой ЭЦП можно обращаться непосредственно к ним. Из типичных проблем пользователи чаще всего сталкиваются со следующими:
- Ошибка о сроке действия сертификата. Указывает на то, что ЭЦП уже не активен, так как прошло 12 месяцев с даты его выдачи. Также возникает в том случае, если на ПК установлена неверная дата и время.
- Ошибка отказа в установке сертификата. Указывает на то, что служба поддержки сертификатов и криптографии не запущена. Также возникает при использовании пиратских «урезанных» копий ОС Windows, где некоторые службы полностью вырезаны.
- Ошибка чтения сертификата с рутокена. Возникает при повреждении USB токена, реже – при выходе из строя USB-входа.
- Ошибка проверки сертификата. Возникает при отсутствии доступа в интернет, когда производится попытка подписи электронного документа. Для этих целей рекомендуется выполнять подпись через КриптоПро – программа работает и в локальном режиме.
В общем, установка ЭЦП на компьютер не представляет ничего сложного, разработчики ПО позаботились о том, чтобы с данной задачей справился и не опытный пользователь ПК. За помощью же можно обратиться либо в удостоверяющий центр, либо в справочную службу КриптоПро – они довольно быстро отвечают на все вопросы от пользователей в рабочее время.
Получение идентификатора налогоплательщика
После нажатия кнопки «Зарегистрировать» на электронную почту будет выслано письмо с ссылкой для подтверждения регистрации.
После подтверждения электронной почты и входа в личный кабинет появится сообщение о необходимости зарегистрировать сертификат и получить идентификатор.
Просмотр сертификатов через КриптоПРО
Как найти сертификат ЭЦП на компьютере через КриптоПРО (программа-дистрибутив, который используется для работы с электронными подписями)? Для этого необходимо:
- открыть меню «Пуск»;
- перейти на вкладку «Все программы», далее – «КриптоПРО»;
- кликнуть на «Сертификаты».
После этого появится диалоговое окно со списком всех установленных сертификатов на жестком диске. Там же можно посмотреть информацию по каждому из них, удалить из системы, скопировать весь контейнер (связка открытого ключа и сертификата удостоверяющего центра – это позволит пользоваться ЭЦП на другом компьютере).
Опять же, для доступа к данному меню необходимо, чтобы у пользователя имелись права администратора (или предоставлена возможность пользоваться программой от администратора ПК). В противном случае – программа выдаст сообщение о невозможности получить доступ к списку установленных в системе сертификатов.
Можно редактировать список сертификатов и непосредственно из программы КриптоПРО (запустить можно из «Панели управления»). Там доступен более широкий функционал для работы с ЭЦП, а также сертификатами удостоверяющих центров.
Виды ЭЦП и их особенности
По закону можно использовать 3 вида электронной подписи, которые обладают разными возможностями, способами пользования и полномочиями.
https://youtube.com/watch?v=1E-O7rkQJAw%3Ffeature%3Doembed
Этот вариант уязвим и легкодоступен мошенникам. Такая подпись подтвердит операцию, но никак не гарантирует решение проблемы, если она возникнет, все вопросы придется доказывать в судебном порядке.
Неквалифицированная ЭП, формируется с помощью специальной программы с сертификатом ФСБ (средства шифрования). Такую цифровую подпись используют для контрактов, договоров, отчетов в электронном виде.
Этот вариант достаточно трудно подделать, поэтому можно говорить о том, что документ не менялся после его подписания и имеет подлинную подпись.
Но неквалифицированная подпись никак не контролируется государством, ее владельцем может быть любой человек, она может быть выдана любым подразделением и не защищена на госуровне.
Квалифицированная ЭП отличается от неквалифицированной тем, что выдается коммерческим органом УЦ (удостоверяющим центром), который прошел аккредитацию Минкомсвязи и сертификацию ФСБ.
https://youtube.com/watch?v=WIscB4cSn74%3Ffeature%3Doembed
Центр контролируется государством и уполномочен правами выдавать подобные подписи и осуществлять защитные функции. Квалифицированный ЭЦП – самый серьезный и надежный вид подписи.
Сертификат подписи следует обновлять ежегодно и перевыпускать непосредственно перед окончанием его срока.
В последнем случае (квалифицированная) подпись «практически» невозможно взломать, а использовать ее можно в любых электронных документах.
Подключение отправки отчетности в личном кабинете Nalog
Кроме всего вышеперечисленного, для подключения возможности отправки отчетов через сайт ФНС, потребуется еще получить идентификатор абонента.
Это можно сделать на сайте www.nalog.gov.ru/ бесплатно. Достаточно перейти в сервис получения этого идентификатора, найти его проще всего по поиску в разделе «Электронные сервисы» сайта ФНС:
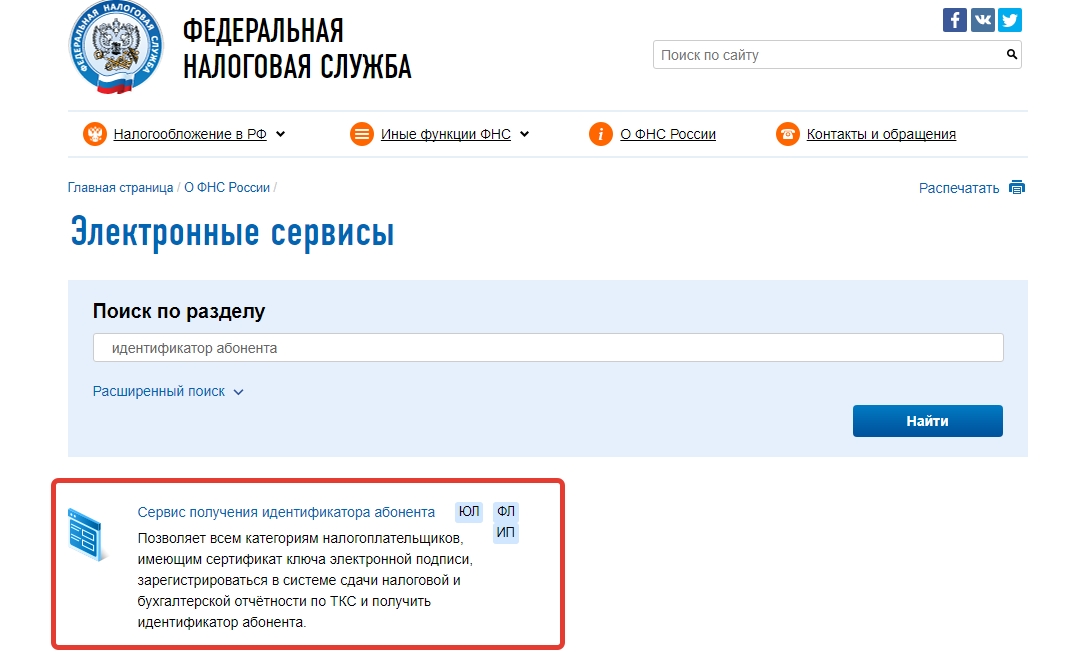
Экспорт сертификата ЭЦП с помощью программы «Инструменты КриптоПро»
По умолчанию начнем с самого простого и удобного способа. Единственное, что требуется для экспорта сертификата — наличие установленного на компьютере КриптоПро CSP. Если у вас не установлена эта программа, сразу переходите ко второму способу.
Как открыть “Инструменты КриптоПро” на компьютере c Windows?
Наша подробная инструкция поможет вам найти и запустить программу.
- В меню слева выберите раздел «Сертификаты». После этого откроется окно со всеми личными сертификатами, установленными и доступными на компьютере и (или) носителе, если он подключен в порт USB.
- Выберите сертификат, который необходимо экспортировать.
- Нажмите кнопку «Экспортировать сертификаты».
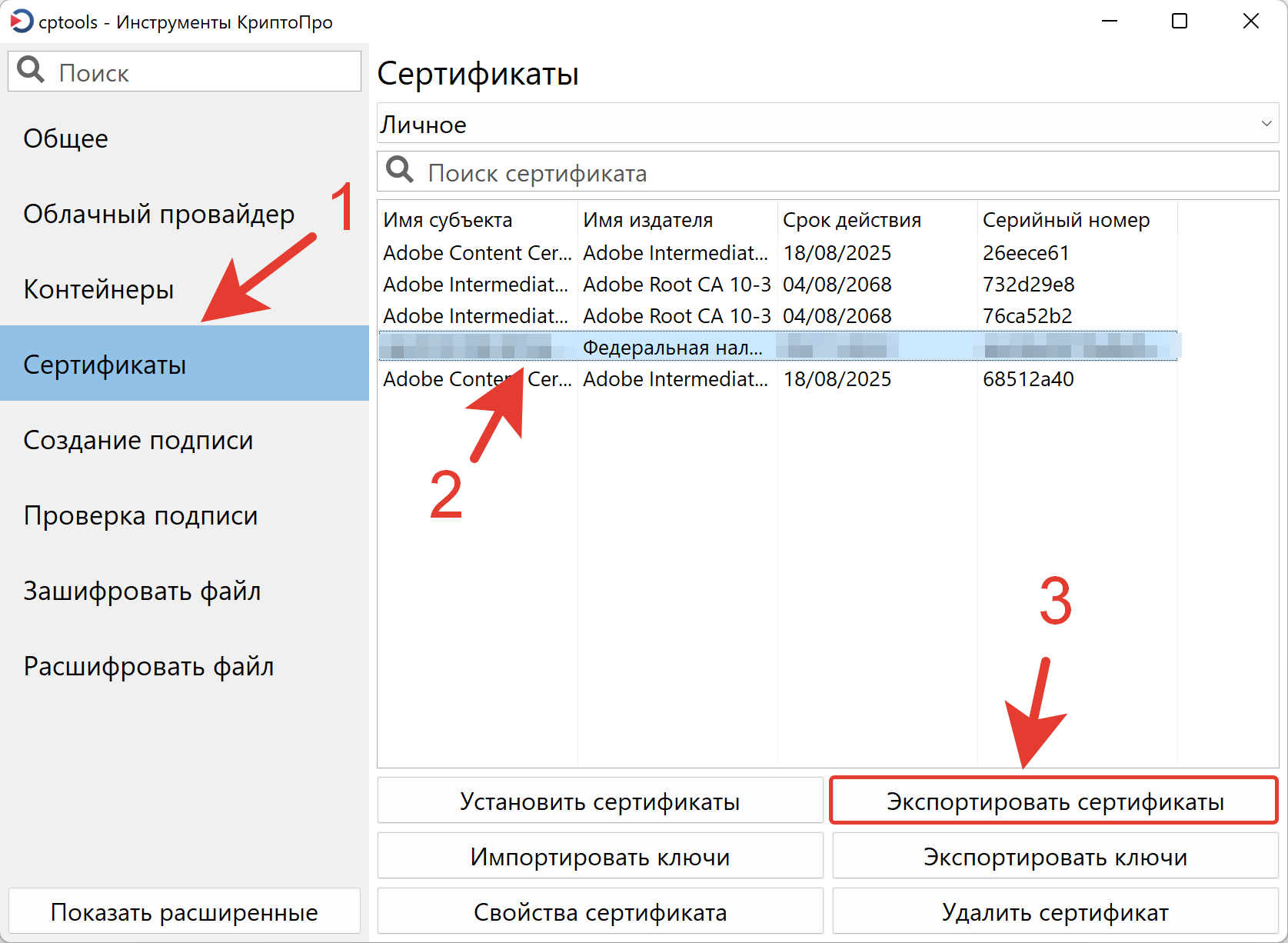
- В открывшемся окне, в поле «Имя файла» введите любое наименование будущего сертификата.
- Нажмите на раскрывающийся список доступных вариантов в поле «Тип файла». Выберите «Сертификат X.509 в DER (*.cer)», как показано на скриншоте ниже.
- Далее выберите путь сохранения, например, на Рабочий стол, в папку «Загрузки» или «Документы».
- Нажмите кнопку «Сохранить».
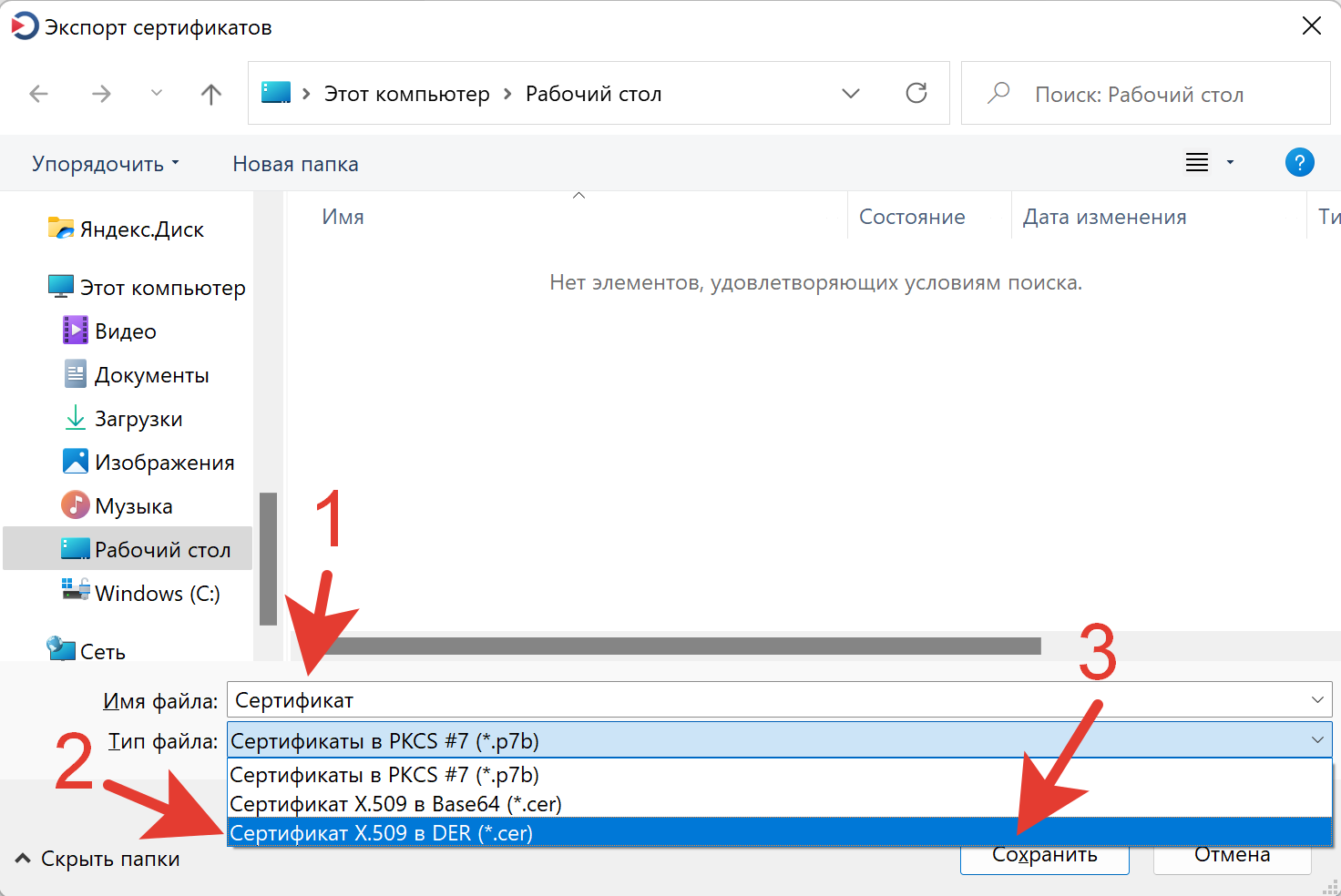
Что нужно сделать для работы в личном кабинете Налогоплательщика на сайте ФНС?
Работа в личном кабинете на www.nalog.gov.ru требует выполнения ряда технических действий ДО момента регистрации. Для начала приведем требования, которым должен соответствовать компьютер:
- Процессор Intel Pentium-III c тактовой частотой не менее 600 Mhz;
- оперативная память не менее 256 Мбайт;
- дисковое пространство от 2 Гбайт;
- графический адаптер и монитор с поддержкой режима с разрешением не менее 800 на 600 точек и цветопередачей не менее 65536 оттенков;
- манипулятор типа «мышь»;
- доступ к портам 444, 443;
- интернет-браузер Internet Explorer версии 8.0 и выше (или его новый вариант Edge).
Обратим внимание, что эти требования указаны на сайте ФНС, но очевидно, они уже устарели, поскольку после 7 версии ОС Windows появились 8 и 10, в них также можно работать при отправке отчетности. Но на текущий момент (01.09.2017) разработчики со стороны налоговой не привели инструкцию в актуальное состояние. Речь в данном случае идет о том, что только ОС Windows умеет работать с личным кабинетом. Другие операционные системы – iOS или Linuх – не подойдут.
Если соблюдение требований выполнено, то нужно сделать предварительные настройки рабочего компьютера:
- Установить средство криптозащиты КриптоПро версии 3.6 и выше.
- Установить корневой сертификат ФНС РФ.
- Установить сертификат ключа электронной подписи.
- Установить программу «Налогоплательщик ЮЛ».
Теоретически установка КриптоПро проходит аналогично установке любого другого ПО – с привычным пошаговым Мастером установки. Однако, на практике могут возникать проблемы. Тогда придется обращаться к продавцам КриптоПро или специалистам, которые умеют делать эти настройки.
После скачивания нужно запустить мастер установки и пройти по шагам всю процедуру. Приведем ее в пошаговых иллюстрациях (информация взята с сайта ФНС РФ, актуальна на 01.09.2017):
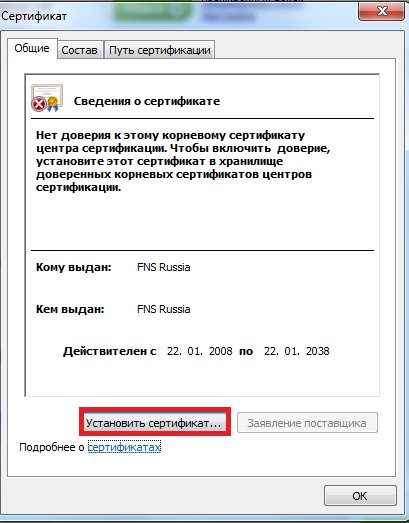
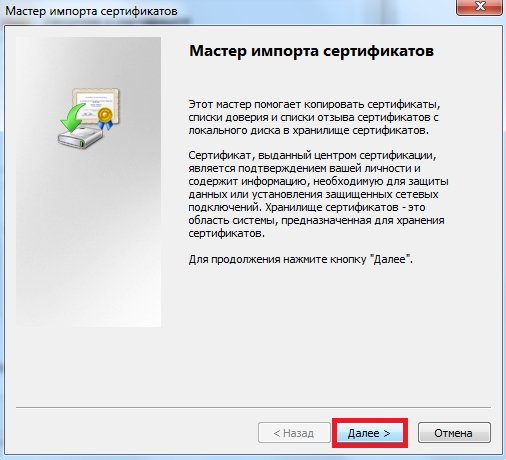
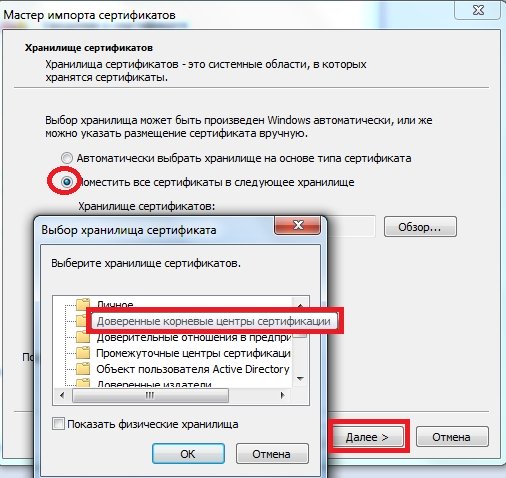
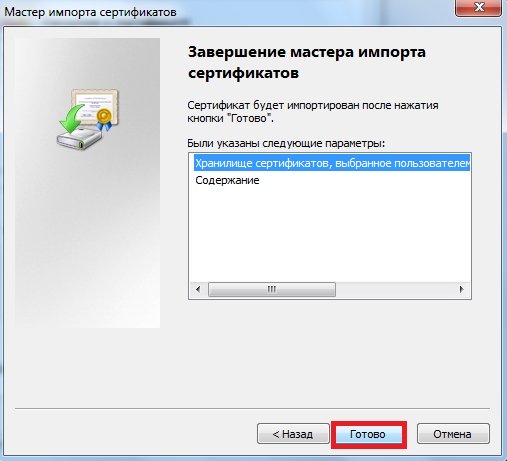
Как установить сертификат подписи через КриптоПро CSP?
Для установки сертификата ключа электронной подписи в КриптоПро 3.6, необходимо сначала получить этот ключ на физическом носителе. Облачные версии ключей ЭЦП в данном случае не подойдут.
Шаг 1 – Запустите установленную программу КриптоПро CSP на компьютере через меню «Пуск».
Шаг 2 – Откройте «Свойства» и нажмите на кнопку «Установить личный сертификат»:
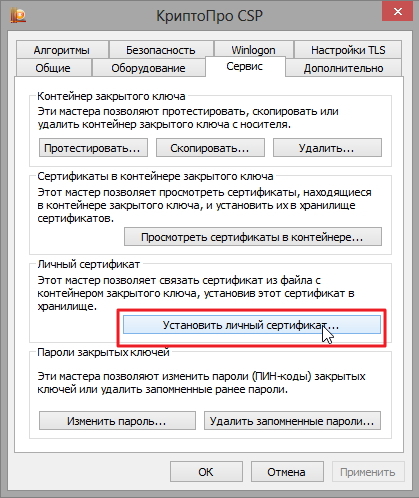
Шаг 3 – Выберите файл сертификата (он должен быть на компьютере, либо на флешке или токене, подключенным к компьютеру). Теперь укажите путь к этому файлу и нажмите на кнопку «Далее».
Шаг 4 – Выберите контейнер ключа, то есть укажите путь к нему на компьютере. После чего выберите из предлагаемых хранилищ «Личные»:
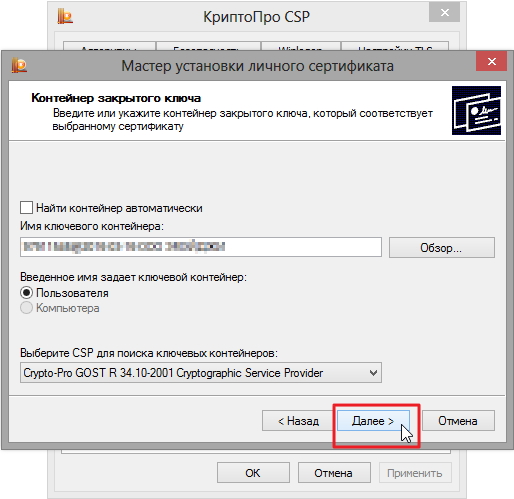
После этих действий установка сертификата будет завершена. Теперь необходимо проверить путь сертификации: открыть установленный сертификат (вкладка «Путь сертификации»). Здесь должен отобразиться путь от выбранного сертификата до корневого сертификата удостоверяющего центра:
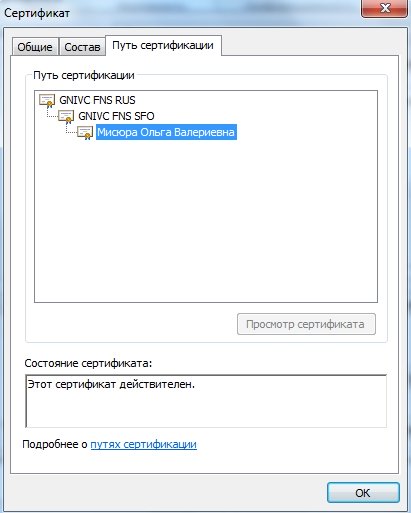
На этом основные первоначальные настройки закончены. Теперь можно переходить к собственно регистрации в личном кабинете налогоплательщика для отправки.
Как найти ЭЦП на компьютере
На стационарном устройстве (ПК, ноутбук, смартфон) расположение файла (сертификата ЭЦП) зависит от типа используемой операционной системы.
Рассмотрим конкретные хранилища сертификата ЭЦП в используемых сегодня операционных системах.
Как скопировать ЭЦП на компьютер с помощью инструментов КриптоПро
Данный способ является универсальным. Скопировать ЭЦП на компьютер таким образом можно и на Windows и на MacOS (при условии, что используется актуальная версия программы КриптоПро).
- Запустите приложение Инструменты КриптоПро.
- Перейдите в раздел «Контейнеры».
- Выберите считыватель (флешку, на которую записана ЭЦП) и нажмите кнопку «Скопировать контейнер».
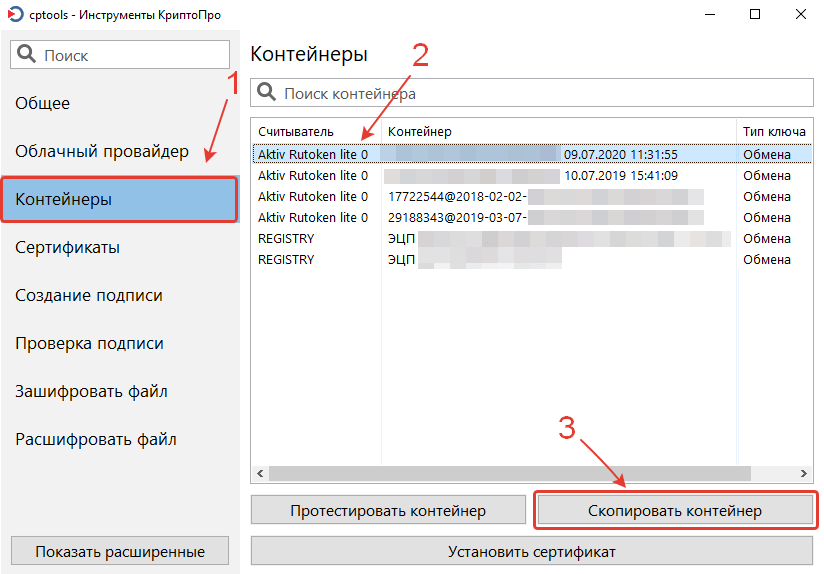
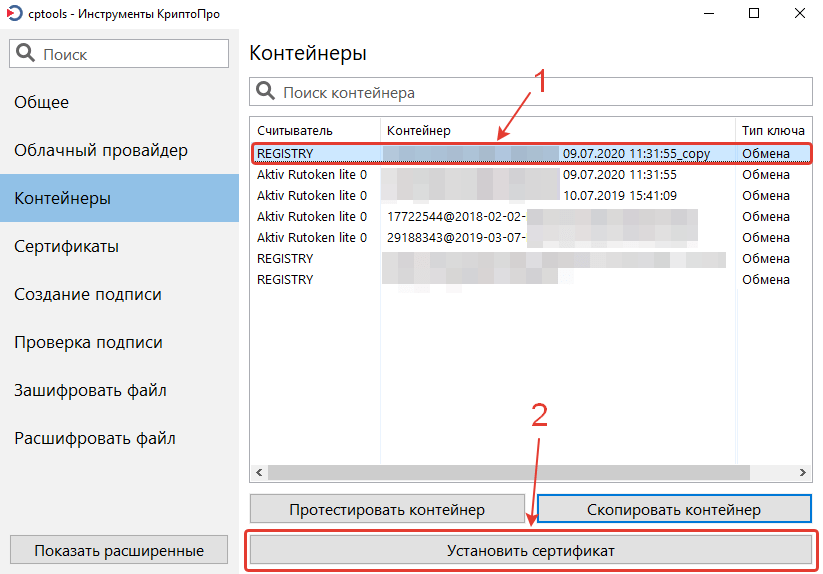
После этого программа сообщит, что сертификат был успешно установлен.
Теперь можете извлечь носитель с ЭЦП из порта USB и проверить, как работает ЭЦП без флешки.
Удалось ли скопировать ЭЦП с флешки на компьютер?
Расскажите в комментариях 😉
Настройка браузера
Открыть «настройки» («3 точки» в верхнем правом углу окна)-«дополнительные инструменты»-«расширения», найти и активировать «CryptoPro Extension for CAdES Browser Plug-in». Если последний отсутствует нужно зайти в магазин Chrome, установить плагин и повторить активацию. При правильной установке в браузере появится значок программы.
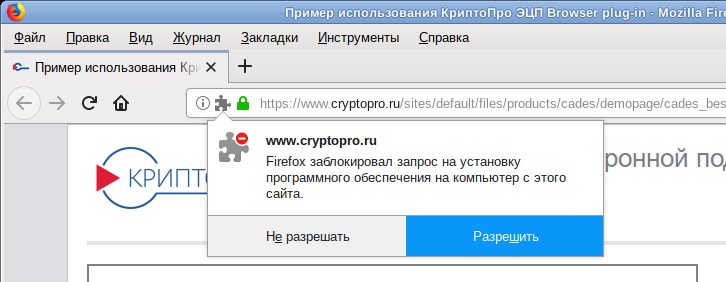
Следует открыть меню («3 полоски в правом верхнем углу»)-«дополнения»- «криптопро эцп» и открыть программу.
Затем открыть вкладку «безопасность»-«другой», разрешить все элементы «ActiveX» и активировать «ок». Найти поле «конфиденциальность» и убрать галочку «включить блокирование всплывающих окон», подтвердив кнопкой «ок». Здесь не требуется включения специального плагина криптопро.
Установка программы КриптоПро
Вышеуказанный метод установки ЭЦП на компьютер выполняет привязку сертификата к оборудованию. При переустановке ОС или изменении аппаратной конфигурации компьютера ключ деактивируется, сертификат потребуется установить повторно.
Ограничений по количеству ПК, где будет использоваться одна и та же электронная подпись – нет. То есть, можно устанавливать сертификат сразу на несколько компьютеров, рабочий ноутбук. Дополнительно останется возможность использовать ЭЦП для однократной подписи документов (если в системе имеется установленная программа КриптоПро CSP). За сохранность персональных данных отвечает только сам владелец ЭЦП.
Доступ к сертификатам через Internet Explorer
Где хранится сертификат ЭЦП и как его найти через Internet Explorer? Необходимо запустить сам веб-обозреватель, далее:
- открыть «Меню», далее – «Свойства браузера»;
- в появившемся окне перейти на вкладку «Содержание»;
- кликнуть на «Сертификаты».
После – появится окно со списком всех установленных в системе сертификатов, в том числе и от сторонних поставщиков программного обеспечения (в отдельной вкладке). Из данного меню можно удалить открытые ключи, но не корневые сертификаты удостоверяющих центров.
Доступ к списку сертификатов в Internet Explorer также можно получить из меню «Центр управления сетями и общим доступом» из «Панели управления» (в левой колонке внизу будет пункт «Свойства обозревателя»).
Этот вариант найти файлы сертификатов на компьютере удобен тем, что позволяет просмотреть их список даже без наличия прав администратора. Но вот удалять их уже не получится (но в большинстве случаев этого и не требуется).
Как работать с ЭЦП
Для начала необходимо приобрести сертификат электронной подписи (выдача ЭЦП производится в течение 1 часа). Перед работой с сертификатом дома или в офисе нужно подготовить рабочее место: компьютер или ноутбук с операционной системой (macOS или Windows 10), браузером (Chrome, Yandex, Mozilla Firefox и т.д.) и доступом в интернет.
ОС Linux тоже подходит, но ее придется дополнительно настраивать самостоятельно или в удостоверяющем центре. Для квалифицированной ЭЦП необходимо установить СЗКИ (программа для криптозащиты информации).
Самыми распространенными из них в России являются «Криптопро CSP», «Лисси CSP», «Signal-com CSP» и «Vipnet CSP». Все ПО работают одинаково, но какую именно программу необходимо использовать скажут в МФЦ или удостоверяющем центре.
Установка неквалифицированной подписи
Вышеуказанная инструкция установки ЭЦП на компьютер описывает процесс установки усиленной квалифицированной подписи. Неквалифицированная, в отличии от неё, состоит из 2 файлов – закрытого ключа и открытого сертификата. Также к ним обязательно добавляется сертификат удостоверяющего центра. Устанавливаются они аналогичным образом, через КриптоПро CSP (закрытый не устанавливается, а используется для генерации открытого, а тот, в свою очередь, устанавливается через список контейнеров).
Если ЭЦП необходим ещё для идентификации на портале Госуслуг, то необходимо установить корневой сертификат в браузер Internet Explorer через его меню настроек (также вкладка «Сервис»). Это необходимо только в Windows XP, так как в Internet Explorer версии 8 и выше предусмотрена автоматическая синхронизация браузера с указанными в реестре сертификатами (при первом запуске браузера будет выдан соответствующий запрос на использование сертификата).
Экспорт сертификата ЭЦП с помощью системной утилиты «Сертификаты»
- Нажмите на клавиатуре клавиши Windows + R.
- В открывшемся окне программы «Выполнить» введите следующую команду: certmgr.msc и нажмите кнопку «ОК» или клавишу Enter.
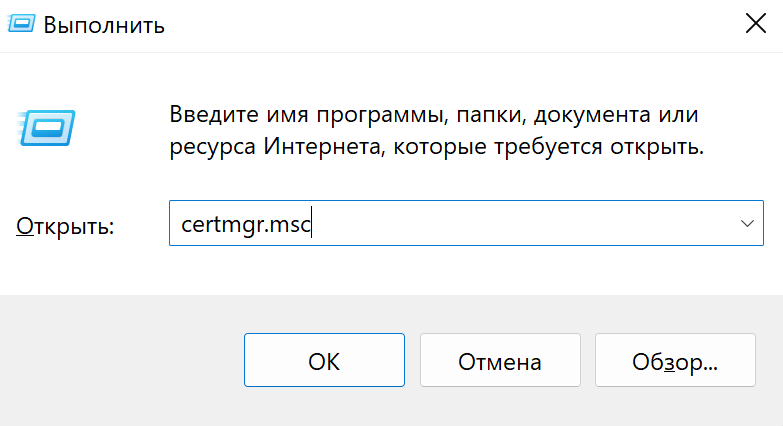
- В левом меню программы откройте папку «Личное», а затем подпапку «Сертификаты».
- В окне справа выберите сертификат, который необходимо экспортировать, и нажмите по нему два раза левой кнопкой мыши.
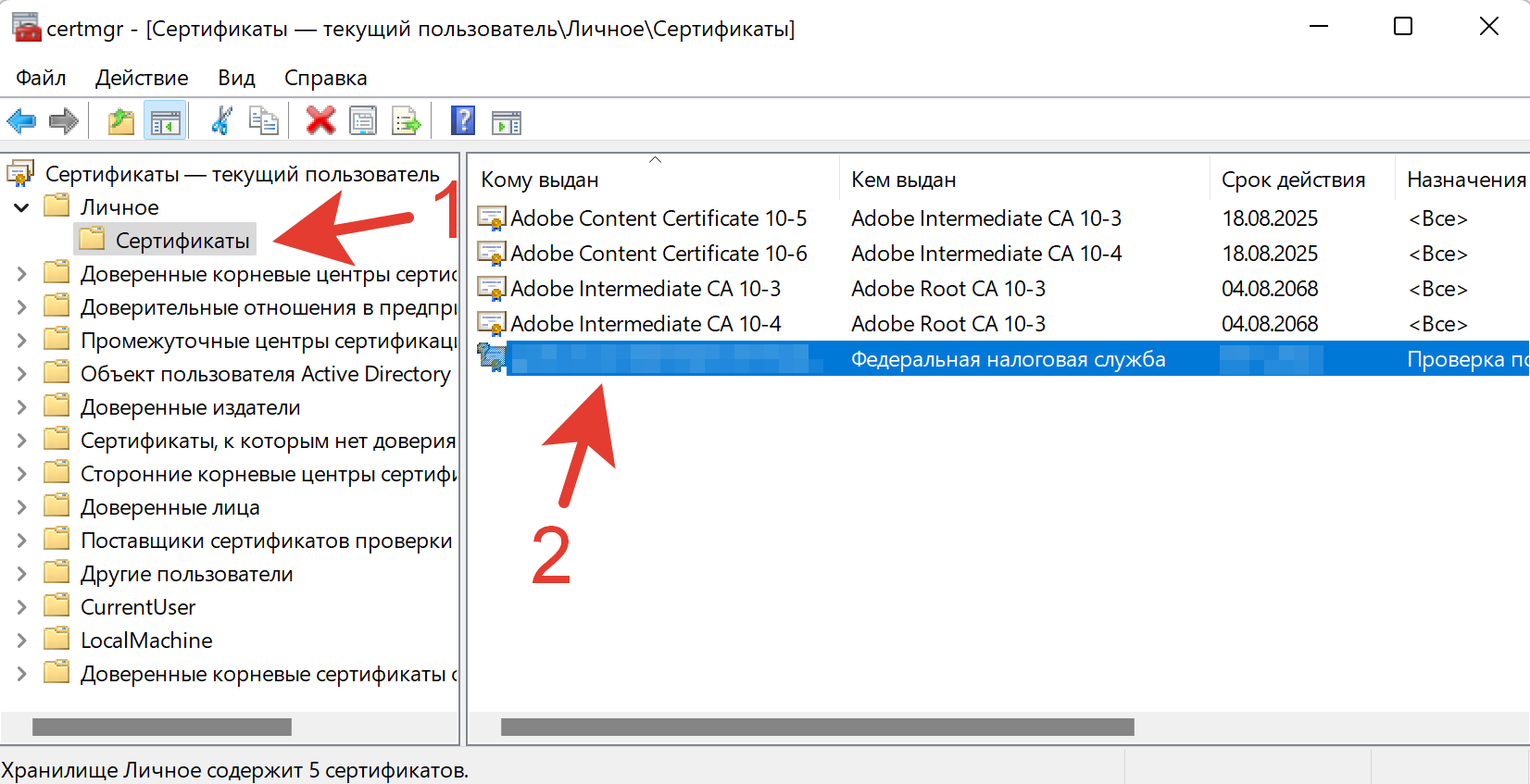
- Перейдите во вкладку «Состав» после того, как откроется окно вашего сертификата.
- Затем нажмите кнопку «Копировать в файл».
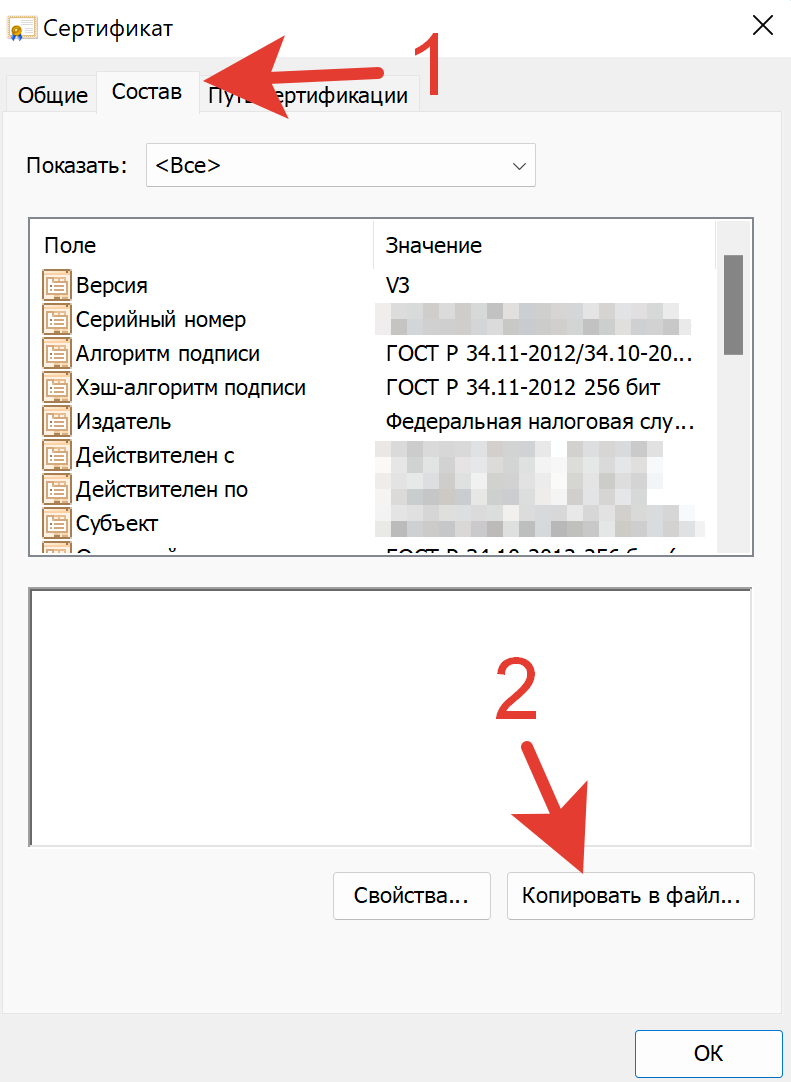
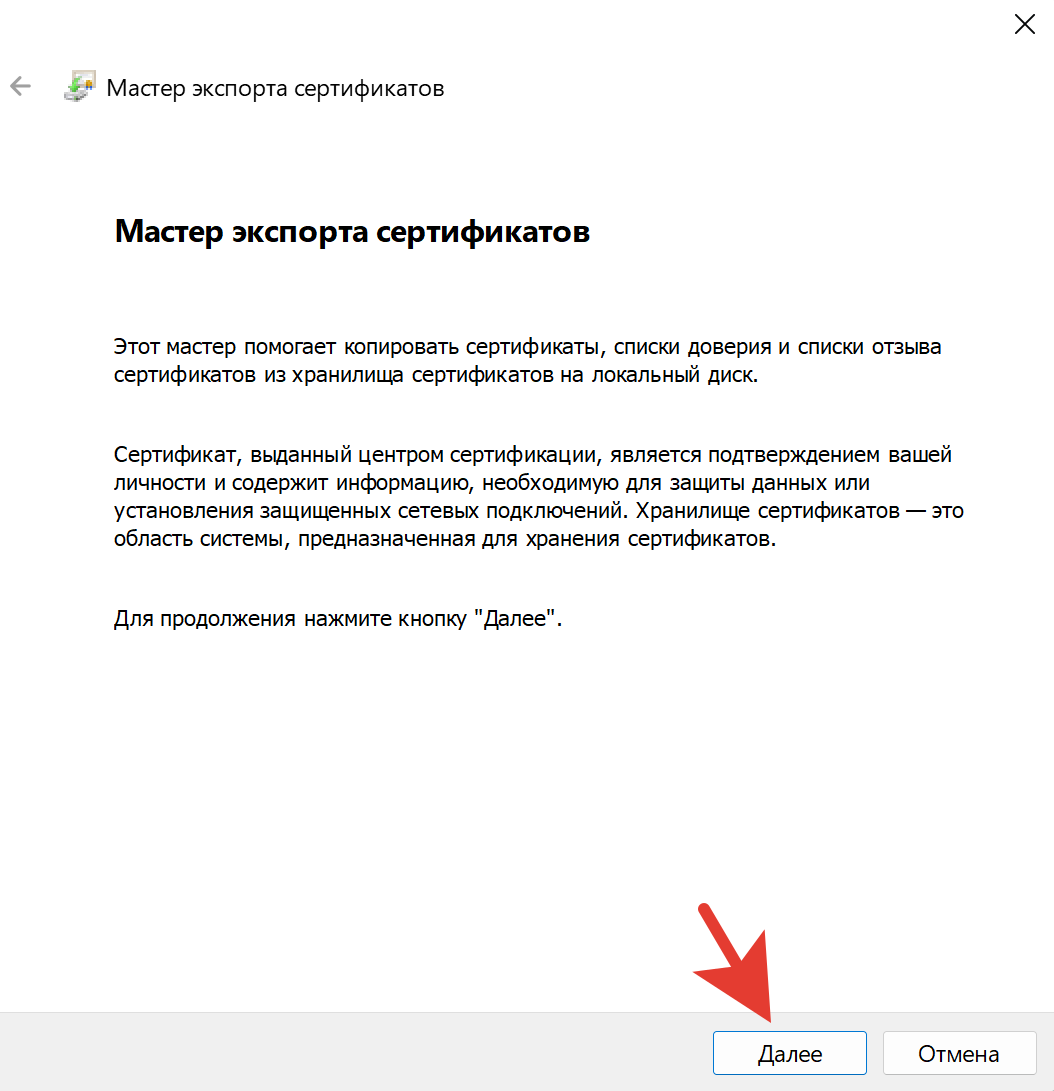
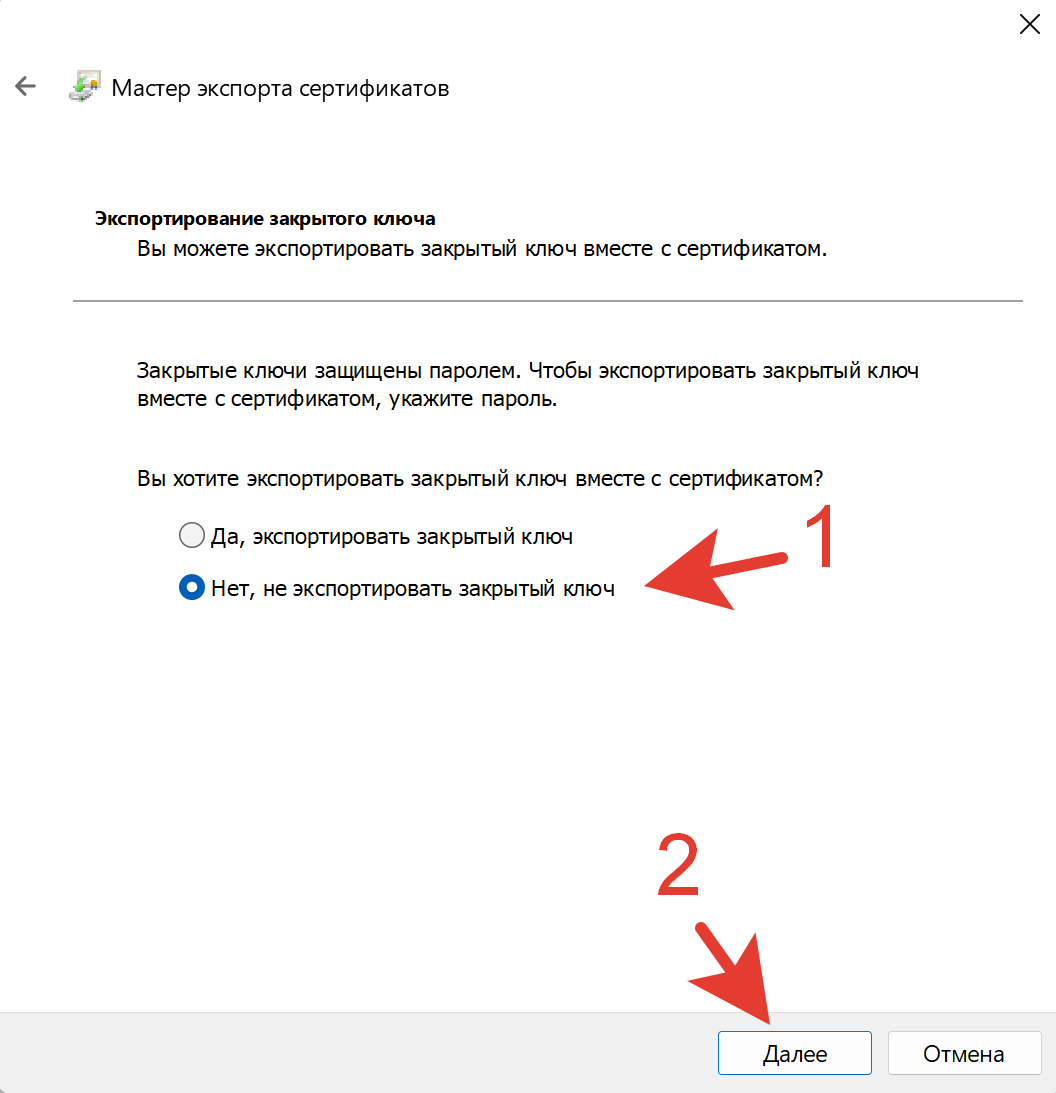

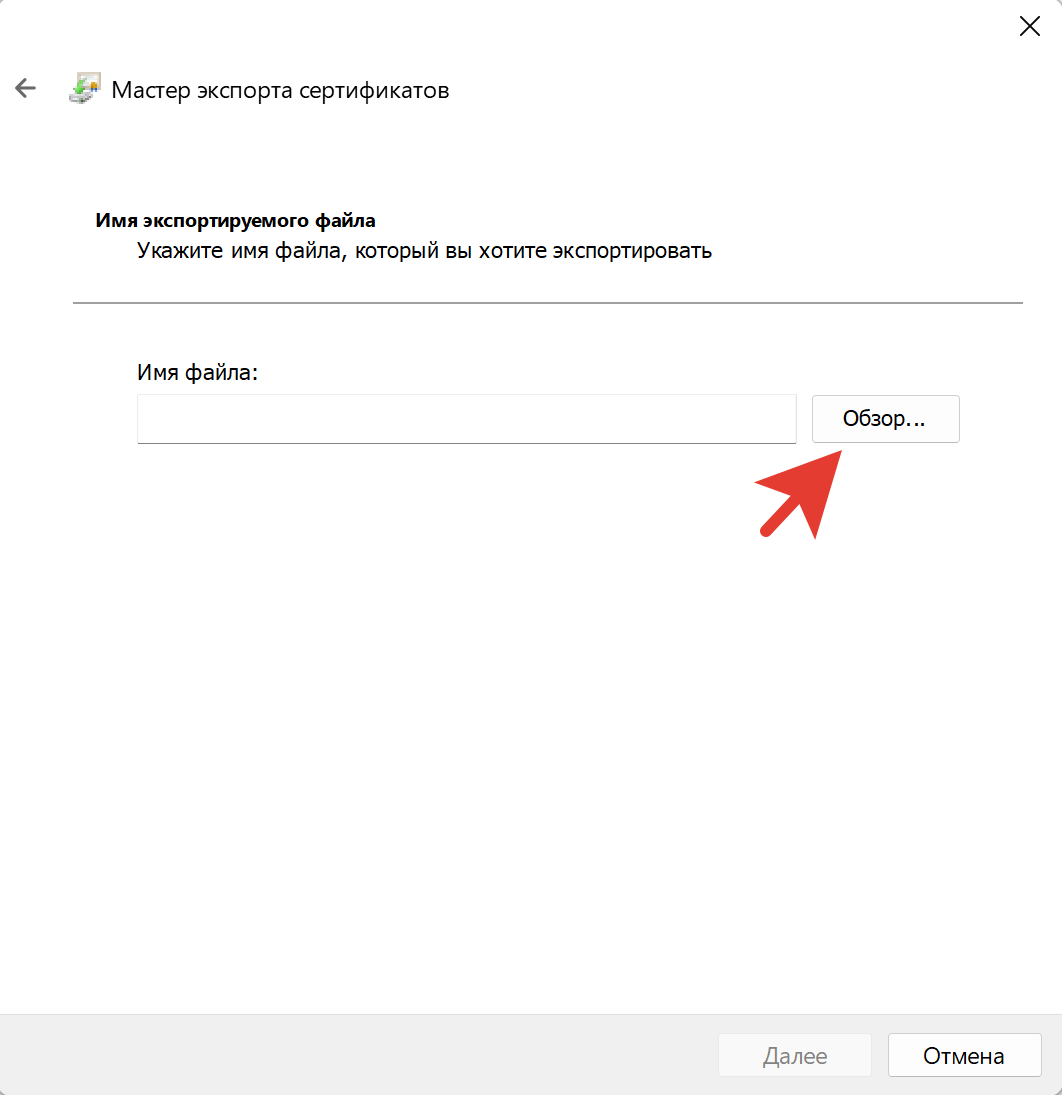
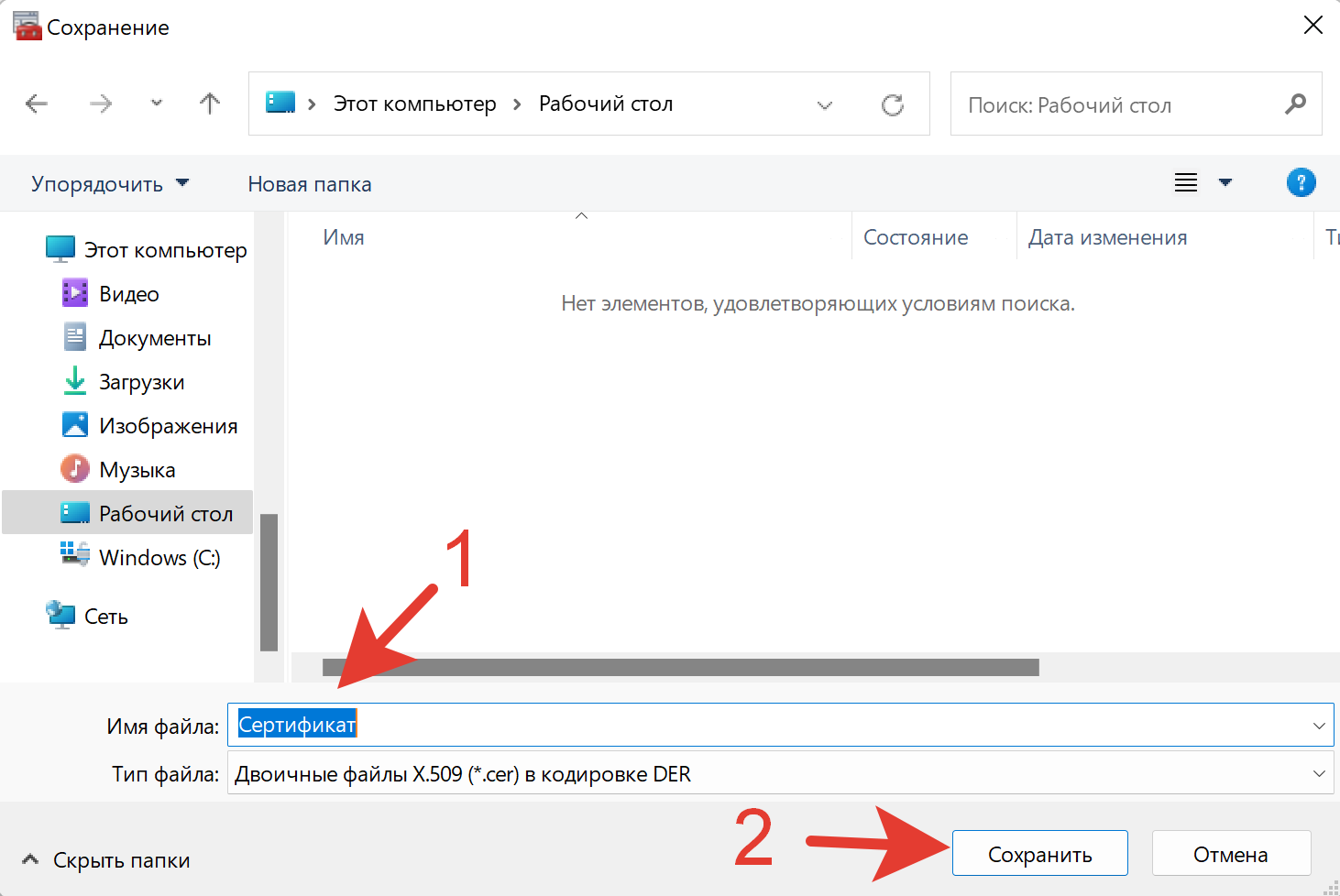
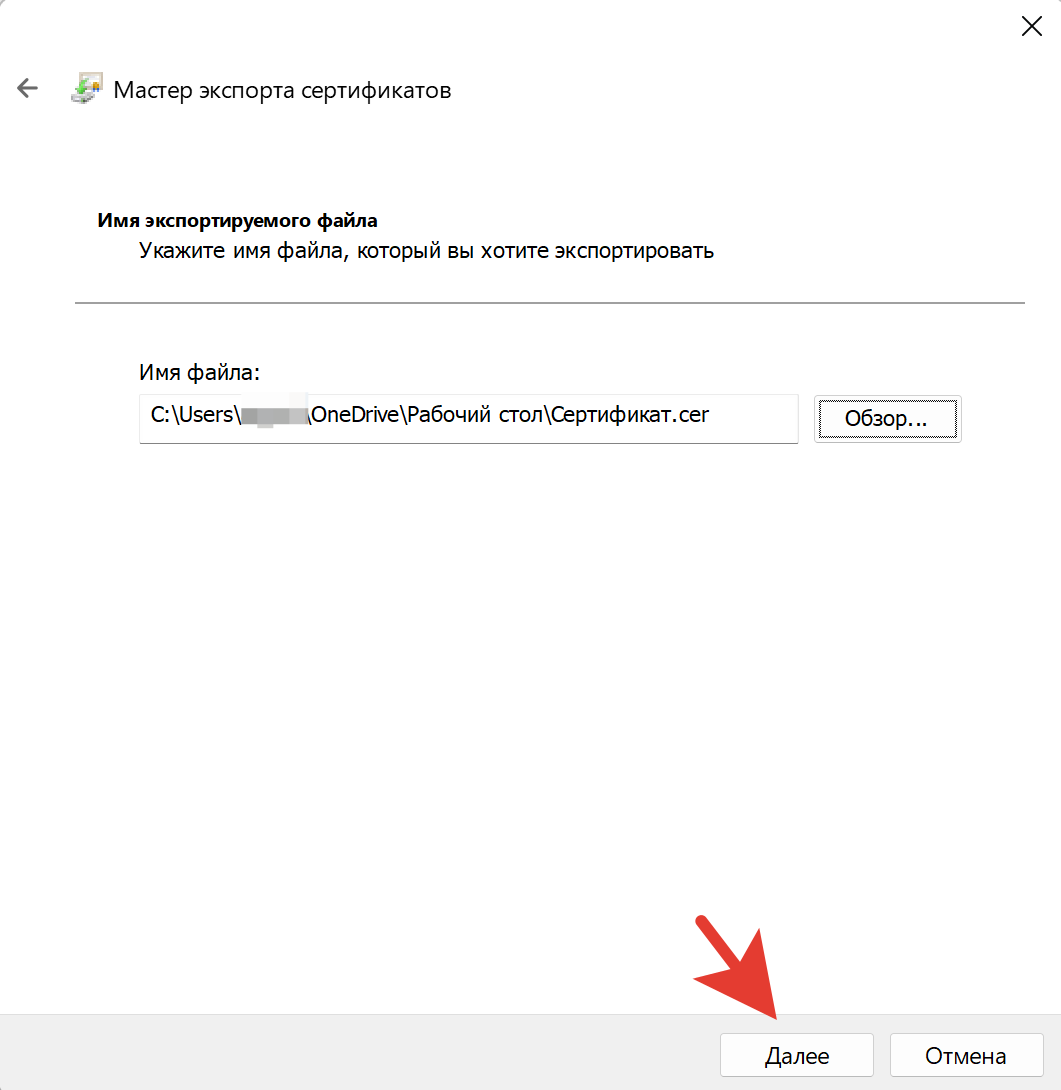
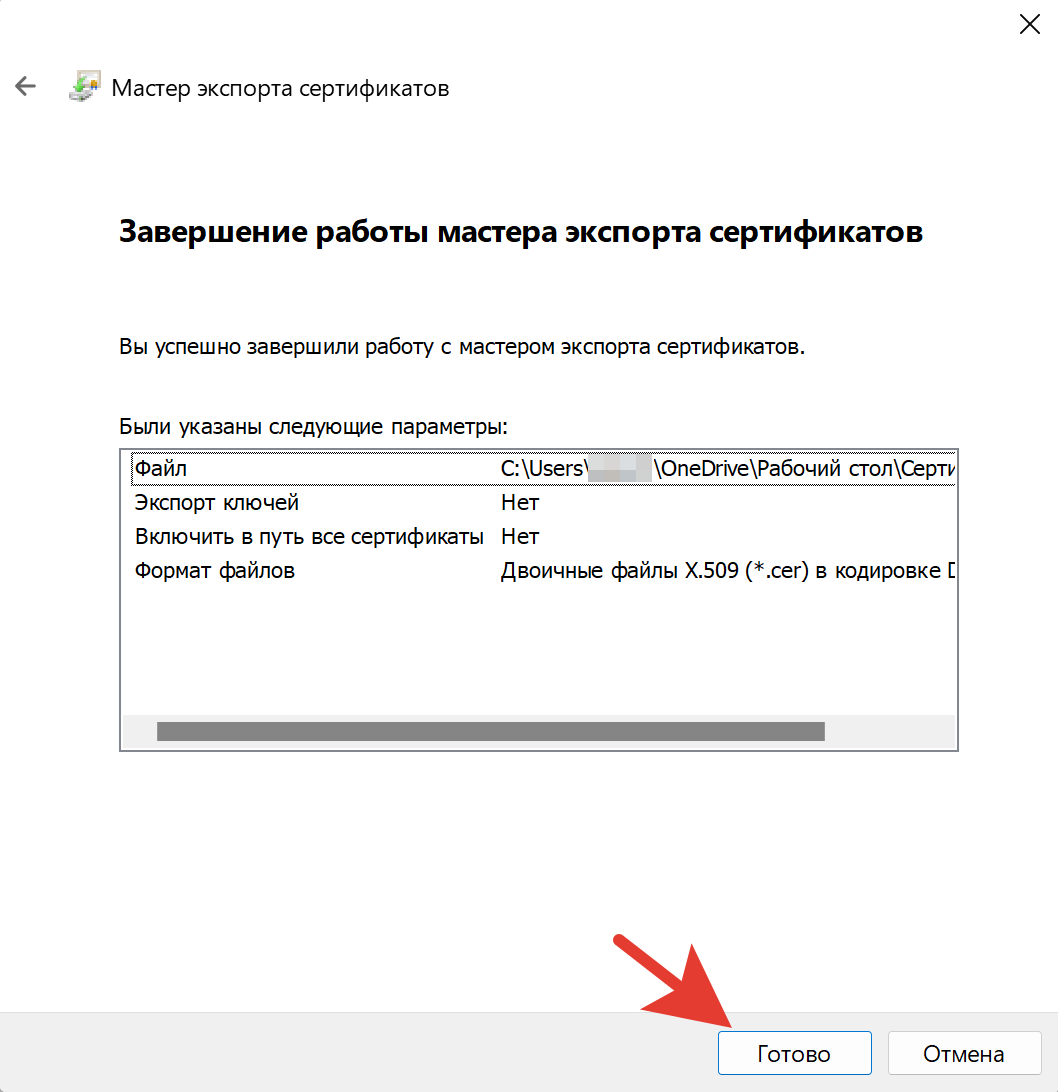
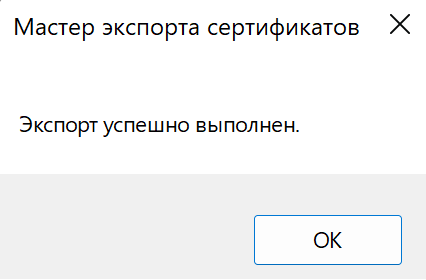
Получилось ли у вас экспортировать сертификат или возникли трудности?
