Подготовить, проверить и сдать отчетность в ФНС, ПФР, ФСС, Росстат, РАР, РПН через интернет
Установить личный сертификат можно двумя способами:
Установка через меню «Просмотреть сертификаты в контейнере»
1. Выберите «Пуск» > «Панель управления» > «КриптоПро CSP», перейдите на вкладку «Сервис» и кликните по кнопке «Просмотреть сертификаты в контейнере».

2. В открывшемся окне нажмите на кнопку «Обзор», чтобы выбрать контейнер для просмотра. После выбора контейнера нажмите на кнопку «Ок».

3. В окне нажмите кнопку «Далее».
4. В окне нажмите на кнопку Установить», после чего утвердительно ответьте на уведомление о замене сертификата (если оно появится).
5. Если кнопка Установить отсутствует, то в окне Сертификат для просмотра нажмите на кнопку Свойства

6. В открывшемся окне выберите Установить сертификат.

7. В окне Мастер импорта сертификатов выберите Далее. В следующем окне оставьте переключатель на пункте Автоматически выбрать хранилище на основе типа сертификата и нажмите Далее. Сертификат будет установлен в хранилище Личные.

8. В следующем окне выберите Далее, затем нажмите на кнопку Готово и дождитесь сообщения об успешной установке.

Подготовить, проверить и сдать отчетность в ФНС, ПФР, ФСС, Росстат, РАР, РПН через интернет
Установка через меню «Установить личный сертификат»
1. Выберите Пуск > Панель управления > КриптоПро CSP. В окне Свойства КриптоПро CSP перейдите на вкладку Сервис и кликните по кнопке Установить личный сертификат.

2. В окне Мастер импорта сертификатов» нажмите на кнопку Далее. В следующем окне кликните по кнопке Обзор файл сертификата.

3. Далее укажите путь к сертификату и нажмите на кнопку ОткрытьДалее.

4. В следующем окне кликните по кнопке Далее

5. Нажмите кнопку Обзор.

6. Укажите контейнер закрытого ключа, соответствующий сертификату, и нажмите кнопку Ок

7. После выбора контейнера нажмите на кнопку Далее.

8. В окне Выбор хранилища сертификатов кликните по кнопке Обзор
Если установлена версия КриптоПро CSP 3.6 R2 (версия продукта 3.6.6497) или выше, то поставьте галку Установить сертификат в контейнер

9. Выберите хранилище Личные и нажмите ОК.

10. После выбора хранилища нажмите на кнопку Далее, затем Готово. После нажатия на кнопку Готово может появиться вопрос о замене существующего сертификата новым. В окне запроса выберите Да.
Дождитесь сообщения об успешной установке. Сертификат установлен.
Подготовить, проверить и сдать отчетность в ФНС, ПФР, ФСС, Росстат, РАР, РПН через интернет
Владелец цифрового автографа (далее – ЭЦП, ЭП) может дистанционно запрашивать у удостоверяющего центра (далее – УЦ) сертификат ключа проверки электронной подписи (далее – СКПЭП) или его обновление. Внеплановая замена производится только при определенных обстоятельствах: требуется коррекция сведений, использованных для оформления текущего документа (сменился руководитель организации, в связи с переездом был перерегистрирован юридический адрес) или до конца периода актуальности СКПЭП остается меньше двух месяцев.
Чтобы получить маркер временного доступа, пользователю нужно зарегистрировать личный кабинет и, скорее всего, понадобится заполнить электронный бланк заказа услуги. Он обязательно оформляется, если существует необходимость расширения области применения ЭП. Например, для подключения компании заявителя к процессу представления цифровой бухотчетности в ПФР, ФСС или Росстат.
Услугу удаленного создания нового или обновления текущего СКПЭП предлагают Федеральная служба по регулированию алкогольного рынка (ФСРАР), МТС-банк, УЦ Такском и другие организации. В следующих разделах мы расскажем, как с помощью КриптоПро CSP создать хранилище личного сертификата и скопировать контейнер закрытого ключа на подходящий носитель при использовании удаленных сервисов для запроса СКПЭП.
Настроим вашу электронную подпись под ключ за 30 минут!
Оставьте заявку и получите консультацию в течение 5 минут.
Как создать ключевой контейнер
Ключевой контейнер – это «запароленный» каталог в хранилище (реестре) или системной библиотеке «операционки» (далее – ОС) или на защищенном ключевом USB-носителе: токене, смарт-карте. Он считается одним из инструментов защиты криптографических средств генерации и верификации ЭП, лицензий, сертификатов, паролей и другой личной информации.
Криптометод организации и иерархии персональных данных предусматривает обязательное использование защищенного каталога как части комплекса гарантий сохранности и конфиденциальности сведений, необходимых для активации ЭП. Фактически, создавая новую папку для хранения СКПЭП, доступ к которой обеспечивается путем ввода пароля, пользователь формирует новое хранилище.
Помимо выполнения основных функций – генерации и верификации ЭП – КриптоПро CSP «умеет» функционировать как зависимая компонента: приложение можно вызывать из сторонних программ. Например, через веб-интерфейс сайта УЦ, в который заявитель обратился за услугой обновления СКПЭП. КриптоПро CSP бывает необходим и для того, чтобы создать ключевой контейнер и установить в него сертификат ключа проверки ЭЦП, в том числе с обращением к службе сертификации ОС Microsoft (далее – MS) Windows Server.
Испытать работу генератора ключей и ознакомиться с процедурой запроса СКПЭП можно на странице тестового удостоверяющего центра разработчика программного модуля. Ниже мы пошагово опишем этот процесс.
Внимание! Если вы запрашиваете СКПЭП, который планируете использовать при работе с электронной почтой, указывайте «Область применения ключа». Также учитывайте: вы не получите доступа к криптофункциям для e-mail, если указанный адрес электронной почты не совпадает с зарегистрированным в MS Outlook Express.
Чтобы получить возможность применять выданный по удаленному запросу СКПЭП при обмене данными по протоколу TLS, перейдите к разделу «Область применения ключа» и укажите его тип: «Сертификат аутентификации клиента».
Как установить сертификат ключа проверки ЭП в контейнер – подготовка
Первый шаг – это заполнение электронного формуляра данными, необходимыми для формирования запроса на создание СКПЭП. Указать потребуется Ф. И. О. заявителя и действительный адрес его электронной почты.
Для примера рассмотрим, как организована процедура в одном из самых популярных центров сертификации – УЦ Такском. Пользователям предоставляется возможность удаленно получить совершенно новый или проапдейтить имеющийся СКПЭП:
- по карточке (маркеру) временного доступа – если заявитель запрашивает документ впервые;
- по текущему сертификату – на основании уже имеющихся сведений с целью их обновления или при условии, что до окончания периода действия СКПЭП остается меньше двух месяцев и/или требуется коррекция юридического адреса и/или краткого наименования организации.
При заполнении формуляра на сайте УЦ Такском потребуется указать паспортные данные руководителя или уполномоченного сотрудника организации:
- Ф. И. О.;
- пол;
- дату и место рождения;
- гражданство;
- наименование основного документа (паспорт гражданина РФ), его серию, номер, дату выдачи;
- полное наименование выдавшего его госоргана;
- код подразделения.
После завершение ввода данных пользователю нужно нажать желтую кнопку «Продолжить». Он перенаправляется на страницу настройки уведомлений и указывает номер контактного телефона. Спустя несколько секунд приходит СМС-сообщение, содержащее код подтверждения – его нужно ввести в строку новой формы.
Выпустим и настроим электронную подпись для сотрудника прямо в день обращения!
Оставьте заявку и получите консультацию в течение 5 минут.
Второй шаг – выбор ключевого носителя:
- Криптомодуль откроет новое интерактивное окно в случае, если пользователь подключил к рабочей машине несколько токенов (или смарт-карт). Учтите: при подсоединении всего одного считывателя, последний выбирается программой автоматически – никаких оповещений программа не отсылает.
- Укажите нужное устройство или выделите параметр «Реестр», если хотите с помощью КриптоПро CSP установить сертификат сразу в контейнер хранилища ОС.
- Нажмите «Ok».
- Приложение запустит «Биологический датчик случайных чисел» (далее – БДСЧ) – работа с опцией будет доступна в новом окошке. Следуйте интерактивным подсказкам. БДСЧ генерирует первоначальную последовательность датчика случайных чисел (далее – ДСЧ).
Для успешного завершения процесса нужно нажимать кнопки клавиатуры или перемещать мышку в произвольном порядке.
Мы готовы помочь!
Задайте свой вопрос специалисту в конце статьи. Отвечаем быстро и по существу. К комментариям
Создаем пароль для контейнера
Третий шаг – ввод пин-кода для контейнера, создаваемого средствами КриптоПро CSP. Сохраните его в надежном месте: если вы его потеряете или забудете, пользоваться СКПЭП станет невозможно. Придется оформлять новый документ.
Примечание. При желании повысить уровень защиты личной информации вызовите опцию «Подробнее». В КриптоПро CSP откроется форма с перечнем способов охраны доступа к закрытому ключу (далее – ЗК) создаваемого контейнера – вы сможете выбрать одно из следующих действий:
- установить новый pin-код;
- задать мастер-ключ (закодировать текущий ЗК и преобразовать его в новый);
- сегментировать пароль и разместить его по частям на нескольких носителях.
В токенах и смарт-картах реализована функция поддержки аппаратного pin-кода – если вы используете одного из подобных устройств для создания нового контейнера, скорее всего, КриптоПро CSP «попросит» ввести пароль, который задается по умолчанию:
- 1234567890 – для eToken/JaCarta;
- 12345678 – для Рутокен/ESMART.
Чтобы защитить создаваемый каталог, укажите в поле «Новый пароль» определенную комбинацию символов, которая известна только вам. Повторите ее в строке «Подтверждение» и кликните «Ok».
Вы можете пропустить этот шаг и не задавать пин-код.
Несколько важных замечаний
Первое. При переводе строки в состояние «Установить новый пароль» криптопровайдер защитит доступ к контейнеру паролем, который вы будете вводить с клавиатуры. Если вы установите переключатель на поле «Установить мастер-ключ», приложение закодирует для каталога его текущий ЗК.
Для этого выполните следующие действия:
- Введите название контейнера или выделите его из предложенного программой перечня и нажмите кнопку «Выбрать». На нем будет сохранен новый ЗК в закодированном виде.
- Жмите «Ok».
- Если вы отметите галкой строку «Создать новый контейнер», после совершения этой операции в только что сформированном защищенном каталоге будет сохранен его ЗК в закодированном виде.
Второе. Воспользовавшись опцией «Разделить ключ на несколько носителей», вы сможете защитить каталог, обеспечив доступ к нему только с нескольких устройств одновременно. Каждое из них станет носителем обособленного контейнера с собственным пин-кодом. Заполните формуляр, указав необходимые данные:
- количество загрузочных носителей, необходимых для доступа к формируемому ЗК ключевого контейнера;
- общее число устройств – между ними будут распределены части ключа.
КриптоПро CSP запустит процесс формирования новых контейнеров, участвующих в разделении исходного ключа:
- для каждого формируемого каталога открывается окошко выбора ключевого носителя – укажите нужные;
- по окончании упомянутой операции появится окно ДСЧ;
- сгенерировав числовую последовательность, дождитесь формы ввода пин-кодов к ЗК для каждого созданного контейнера.
По очереди введите их все или выберите другой метод защиты доступа к личным данным, щелкнув кнопку «Подробнее».
Как скопировать контейнер закрытого ключа
Используя функции криптомодуля, можно репродуцировать каталог, содержащий личный ЗК, предназначенный для генерации цифровой подписи. Как скопировать контейнер закрытого ключа с помощью КриптоПро CSP? Пошаговый алгоритм действий будет следующим:
- Запустите криптопровайдер.
- Перейдите ко вкладке «Сервис».
- Жмите «Скопировать».
- В новом окне щелкните кнопку «Обзор».
- Из ниспадающего перечня контейнеров выберите нужный.
- Щелкайте «Ok» –> «Далее».
- Введите название контейнера – в него будет перенесен ваш закрытый ключ. Допускается использование кириллицы и пробелов.
- Щелкайте «Готово».
- Появится новое окошко выбора ключевого носителя. Укажите подключенный к рабочей машине считыватель или выделите параметр «Реестр», если хотите репродуцировать данные в хранилище ОС.
- Криптомодуль предложит установить пароль (для каталога, скопированного в реестр ОС) или пин-код (для защищенной папки, продублированной на считыватель). Вы можете этого не делать: оставьте строку пустой и кликайте «Ok».
После завершения операции криптопровайдер перенаправит вас на вкладку «Сервис».
Подберем USB-носитель для ЭП. Доставка — в любую точку России!
Оставьте заявку и получите консультацию.
Оцените, насколько полезна была информация в статье?
Наш каталог продукции
У нас Вы найдете широкий ассортимент товаров в сегментах
кассового, торгового, весового, банковского и офисного оборудования.
Посмотреть весь каталог
После установки сертификата не забудьте установить плагин. См. подробнее Установка плагина для работы с ЭП.
Мы предлагаем два варианта установки сертификата ЭП на компьютер.
Вставьте ключевой носитель информации (флешку) в дисковод. Выполните следующую последовательность действий по установке личного сертификата электронной подписи:
Найти контейнер автоматически
Далее


После выбора контейнера нажмите кнопку Обзор и выберите хранилище сертификата Личное.



В открывшемся окне нажмите Готово и затем ОК в приложении КриптоПроCSP.

Второй вариант установки сертификата
Вставьте ключевой носитель информации (флешку) в дисковод. Выполните следующую последовательность действий по установке личного сертификата электронной подписи:

Откройте закладку Сервис, нажмите кнопку Просмотреть сертификаты в контейнере.

В открывшемся окне нажмите кнопку По сертификату.
При этом отобразится список сертифкатов, среди которых есть тот, который находится на вставленной флешке, готовый к установке.
Выберите сертификат из списка щелчком мыши и нажмите кнопку ОК.


После выбора сертификата ЭП для установки нажмите Далее.

В открывшемся окне нажмите Готово и затем ОК в приложении КриптоПроCSP.
Как установить сертификат ЭЦП на компьютер?
Электронную цифровую подпись можно получить у спецоператора. А о том, как установить сертификат ЭЦП на компьютер, мы пошагово расскажем в этой статье.
Электронные цифровые подписи (ЭЦП) всё чаще используются предпринимателями и даже физлицами взамен менее надёжных обычных подписей на бумаге. Причём для взаимодействия с контролирующими органами необходима именно квалифицированная подпись (КЭП). Получить электронную подпись можно у спецоператоров. А вот о том, как установить сертификат ЭЦП на компьютер после её получения, мы пошагово расскажем в этой статье.
Электронная подпись может быть сформирована разными криптопровайдерами. В статье мы расскажем о том, как происходит установка сертификата электронной цифровой подписи, сформированной криптопровайдером КриптоПро.
Стоимость использования КриптоПро CSP
Каждый новый пользователь получает бесплатный демонстрационный период пользования программой – 90 дней. Когда этот период истечёт, нужно будет приобретать лицензию. Но иногда она уже включена в сертификат ЭЦП.
Технические требования для КриптоПро CSP
Перед установкой КриптоПро убедитесь, что ваш компьютер отвечает минимальным техническим требованиям:
операционная система (ОС) – Виндовс 7 и старше (8, 10);
наличие браузера InternetExplorer 8 и выше, либо актуальных версий Яндекс-браузера, Google Chrome, Mozilla Firefox;
процессор – 32 или 64-битный с частотой 1Ггц или выше;
устройство вывода изображения с разрешением 800х600 или выше;
наличие USB-входа стандарта 1.1 или выше.
Пошаговая инструкция установки ЭЦП в КриптоПро
1. Откройте программу КриптоПро CSP.
2. Во вкладке Сервис нажмите кнопку Просмотреть сертификат в контейнере.


КриптоПро выдаст вам окно с предложением выбрать контейнер. Там же будет отображаться доступный считыватель.

А если закрытый ключ содержится в виде файлов?
Закрытый ключ может быть в виде шести файлов: header.key, masks.key, masks2.key, name.key, primary.key, primary2.key
И если эти файлы находятся в корневой папке (то есть, записаны непосредственно на жесткий диск), то КриптоПро CSP их не «увидит». Соответственно, все действия нужно производить только после того, как каждый файл перенесён на флешку. Причём находиться он должен в папке первого уровня.
После выбора контейнера откроется окно Сертификаты в контейнере закрытого ключа. С помощью кнопки Установить начните установку сертификата.

5. Если установка прошла успешно, перед вами появится окно о завершении операции. Закройте его, нажав ОК.

Если автоматическая установка сертификата не удалась, может потребоваться ручная установка. О том, как её осуществить, читайте нашей пошаговой инструкции.
На этом всё! Всем, кто решил обезопасить себя и свой бизнес, используя электронную подпись взамен обычной, желаем успехов в установке!
Как установить ЭЦП на компьютер пошагово, с чего начать?
Перед установкой необходимо разобраться: что такое ЭЦП и для чего необходима её установка? ЭЦП — электронная личная цифровая подпись. Данным набором цифр и букв происходит шифровка документации и сертификатов разных уровней. Главное содержимое документов — это зачастую паспортные или другие личные данные (например, права). Перед установкой эту подпись, конечно же, нужно получить. Делается это в нотариальной конторе, которая занимается ЭКП и ЭЦП.

Как установить КриптоПРО CSP 3
Если вы хотите установить ЭЦП и подтвердить лицензию печати, то вам необходимо заранее установить программу для её распознавания. Без неё ничего не получится. Зачастую — это КриптоПРО CSP 3.6. Её можно либо установить с диска, предварительно купив оный в магазине, или же установить из сети Интернет.
На заметку! Второй вариант намного проще. Лицензионная версия программы стоит около двух-трёх тысяч рублей.
Шаг 1. Внимательно изучите данные своего компьютера и с помощью меню «Пуск проверьте: не была ли программа уже установлена ранее (особенно, если вы в данный момент вы собрались использовать не своё устройство).

Далее могут быть два исхода: у вас либо есть эта программа, либо её нет.
- если вы её не имеете, то переходите к шагу номер два;
- если же она всё-таки есть на устройстве, то проверьте версию продукта, посмотрите: подойдёт ли она вам (если нет, то программу стоит переустановить, если да, то оставляем всё без изменений), также не забудьте удостовериться, что срок действия КриптоПРО не истёк! Это очень важно.
Шаг 2. Если вы поняли, что данной программы у вас на компьютере, то переходим к установке. Иногда это сделать не совсем просто. Вам необходимо зайти на лицензионный сайт (это весьма важно, поскольку пиратская версия не будет работать в полном объёме) и попытаться установить программу.






Шаг 3. Однако мы скачиваем ещё не саму программу, а лишь установочный файл. Поэтому после того, как файл прогрузился, открываем его.

Шаг 4. Теперь устанавливаем саму программу.
Важно! В некоторых случаях бывает так, что антивирусная программа не пропускаем КриптоПРО, считая её вирусной или же особо опасной. Не стоит пугаться, а лишь заносим программу в «Доверенные» и устанавливаем дальше.

Шаг 4. Дожидаемся окончательной загрузки!


Шаг 5. Чтобы программа корректно работала на вашем персональном компьютере, введите номер своей лицензии (ключа).


Видео — Установка КриптоПро 4.0 и зачем он нужен
Пошаговая установка ЭЦП
Шаг 1. Откройте вкладку «Панель управления» (при помощи лупы или же меню «Пуск»).

Шаг 2. Запускаем заранее установленную программу.

Шаг 3. При запуске КриптоПРО нас переносит на главный экран программы. На нём, как можно заметить, весьма много складок. Нам же нужна вкладка под названием «Сервис».


Шаг 4. Далее необходимо «Посмотреть сертификаты в контейнере закрытого ключа». Не стоит вводить имя ключевого контейнера вручную (хотя, если хотите, можете сделать именно так, это ваше право), но для удобства нажмите на вкладку «Обзор».

Шаг 5. После вашего клика всплывёт дополнительная вкладка, где будет необходимо выбрать именно ваш контейнер, а также доступный считыватель. Когда вы ознакомитесь со всем и проверите данные, нажмите «Oкей».

Шаг 6. Если вы всё сделали правильно, то нас обратно вынесет на предыдущую вкладку. Больше никаких изменений нам добавлять не требуется, поэтому переходим на следующее окно, нажимая «Далее».

Шаг 7. Вы перешли на следующую вкладку. Здесь расположена абсолютно вся личная информация, которая и была зашифрована ЭЦП. Также можно найти и ознакомиться со сроком действия. Проверьте также и серийный номер своей программы и подписи (его ни в коем случае нельзя забывать). Выбираем «Свойства».

Шаг 8. Теперь вам предстоит установка нового сертификата.

Шаг 9. Вы автоматически попадёте на следующую вкладку. Здесь вам необходимо внимательно изучить всю информацию. И если вы с ней согласны, то только тогда переходите на следующую страницу.

Шаг 10. Здесь нам нужно посмотреть все сертификаты, которые находятся в хранилище. В этом поможет кнопка «Обзор».

Шаг 11. Поскольку мы шифровали наши личные данные, выбираем соответствующую папку с названием «Личное» и нажимаем «Oкей».

Шаг 12. Поздравляем! Вы успешно установили сертификат. Для полного завершения нажимаем на «Готово» и ждём всего лишь пару секунд.

Установка ЭЦП с флешки
Устанавливать готовые сертификаты можно как с жёсткого диска, так и со съёмных носителей. Сейчас речь пойдём об установке электронной подписи с флешки.

По сути, помимо некоторых действий, копирование ЭЦП с флешки ни чем не отличается от обычной установки сертификаты. Перед установкой вам всего лишь потребуется вставить саму флешку с подписью в компьютер. Дальнейшие же действия будут целиком и полностью совпадать с обычной установкой.
Установка корневого сертификата
Для чего же вообще требуется установка корневого сертификата и куда она производится? Корневой сертификат устанавливается в общее хранилище, чтобы обезопасить сервер и способствовать его благоприятной работе без каких-либо ошибок или же недочётов. Для установки и получения сертификата вам понадобится ТЦСП. Это тестовый центр сертификации продукта. Вам потребуется вход в приложение с помощью администратора, чтобы попасть на сайт центра. Сайт может блокироваться вашим антивирусом, однако это совершенно нормально. Его лишь стоит внести в доверенные, чтобы впредь никаких неполадок не возникало.
Из нашей новой статьи, вы можете узнать, какой лучший бесплатный антивирус, а также рассмотреть подробный обзор лучших программ.
Шаг 1. Запросите сертификат.

Шаг 2. Когда вам придёт разрешение, загрузите его из центра.

Шаг 3. Откройте сертификат и установите, согласно инструкции на экране (вам ничего не придётся делать, лишь несколько раз нажать на кнопку «Далее»).


Установка ключей в «Реестр»
Если вы хотите узнать, что такое реестр в компьютере, а также рассмотреть подробное описание программы, вы можете прочитать новую статью об этом на нашем портале.
Шаг 1. Необходимо настроить «Реестр». И только тогда можно уже приступить к установке ключа.



Шаг 2. Скопируйте контейнер, в котором находятся ключи/ключ.



Шаг 3. Вставьте его в «Реестр».

Шаг 4. Установите контейнер в программе в реестр точно также, как это делалось и с сертификатом.



КриптоПРО зависает при установке сертификата, что делать?
Чтобы предотвратить возможные зависания программы, которые неблагоприятно будут влиять на установку вашей подписи, вам необходимо:
- установить лицензионное программное обеспечение;
- установить лицензионную программу, поскольку пиратская версия очень часто подвергается зависаниям;
- проверить компьютер на наличие вирусов или доступных обновлений (если таковые имеются, то их необходимо устранить).
Также причинами зависаний могут быть:
- неверные пути к файлам, их неточность;
- если срок сертификата остановлен компанией или же окончательно истёк.
Если ни одна из предложенных причин не подходит, то обратитесь в службу техподдержки, где вам обязательно помогут и искоренят неполадку.
Видео — Установка ЭЦП (цифровой подписи) в КриптоПро CSP






добрый день мне не понять где я могу узнать серийный номер ?
Для корректной работы с электронной подписью (ЭП, ранее — ЭЦП) достаточно соблюсти четыре условия. Во-первых, приобрести средства ЭП в удостоверяющем центре (УЦ). Во-вторых, установить лицензионное средство криптозащиты (СКЗИ, криптопровайдер). В-третьих, загрузить на рабочее место личный, промежуточный и корневой сертификаты. И, в-четвертых, настроить браузер для подписания электронных файлов на веб-порталах. Если хотя бы одно из условий не соблюдено, в процессе использования ЭП возникают различные ошибки: КриптоПро не видит ключ, недействительный сертификат, отсутствие ключа в хранилище и другие. Самые распространенные сбои и способы их устранения рассмотрим в статье.
Настроим вашу электронную подпись под ключ за 30 минут!
Оставьте заявку и получите консультацию.
Почему КриптоПро не видит ключ ЭЦП
КриптоПро CSP — самый популярный криптографический софт на российском рынке. Большинство торговых площадок и автоматизированных госсистем работают только с этим криптопровайдером. Программное обеспечение распространяется на безвозмездной основе разработчиком и через дистрибьюторскую сеть, а за лицензию придется платить. При покупке квалифицированной ЭП (КЭП) клиенты получают набор средств:
- закрытый и открытый ключи;
- сертификат ключа проверки электронной подписи (СКПЭП, СЭП) — привязан к открытому ключу;
- физический носитель, на который записываются все перечисленные средства.
Каждый раз, когда владельцу СЭП нужно подписать цифровой файл, он подключает USB-носитель к ПК и вводит пароль (двухфакторная идентификация). Возможен и другой путь — записать все компоненты в реестр ПК и пользоваться ими без физического криптоключа. Второй способ не рекомендован, так как считается небезопасным.
В работе с ЭП возникают такие ситуации, когда пользователь пытается заверить документ в интернете или в специальном приложении, открывает список ключей и не видит СЭП. Проблема может быть спровоцирована следующими факторами:
Ошибка КриптоПро «0x80090008»
Если версия CryptoPro не соответствует новым условиям сдачи отчетности, пользователь увидит на экране уведомление с кодом ошибки «0x80090008». Это значит, что на ПК установлен устаревший релиз программы, и его необходимо обновить. Для начала проверьте сертификат:
- В меню «Пуск» выберите пункт «Все программы» → «КриптоПро».
- Откройте «КриптоПро CSP сервис» и выберите команду «Протестировать».
- Нажмите кнопку «По сертификату» и укажите нужный файл.
При наличии ошибки в СЭП система на нее укажет.
Удаление программы
Если никаких проблем не обнаружено, ошибку неправильного алгоритма поможет устранить переустановка СКЗИ:
- Найти криптопровайдер через «Пуск».
- Выбрать команду «Удалить».
- Перезагрузить ПК.
Чтобы новая программа работала корректно, перед установкой требуется удалить все следы старой версии с помощью фирменной утилиты cspclean от CryptoPro:
- Запустить файл cspclean.exe на рабочем столе.
- Подтвердить удаление продукта клавишей «ДА».
- Перезагрузить компьютер.
Контейнеры, сохраненные в реестре, удалятся автоматически.
Установка актуального релиза
Дистрибутивы для скачивания СКЗИ размещены в разделе «Продукты» и доступны для скачивания всем авторизованным пользователям. Создание ЛК занимает не более 5 минут:
- Нажмите кнопку «Регистрация».
- Введите личные данные и подтвердите согласие на доступ к персональной информации.
В каталоге продуктов выберите версию криптопровайдера с учетом ОС, загрузите установщик на ПК, запустите его и следуйте подсказкам. При установке ПО требуется указать серийный номер лицензии (если срок действия еще не истек). Эту информацию можно уточнить в приложении к договору.
По отзывам пользователей, переустановка ПК почти всегда помогает в устранении ошибки «0x80090008». Если проблема не решена, рекомендуется написать в техподдержку разработчика или обратиться к официальному дистрибьютору, у которого вы купили лицензию.
КриптоПро вставлен другой носитель
Ошибка «Вставьте ключевой носитель» или «Вставлен другой носитель» возникает при попытке подписания электронного документа. Сначала следует убедиться, что USB-токен с сертификатом подключен к ПК (в качестве носителя используются защищенные криптоключи или обычные флешки). Токен должен соответствовать сертификату. Если носитель подсоединен к ПК, но сообщение об ошибке все равно появляется, следует переустановить сертификат через CryptoPro:
- Открыть меню «Пуск» → «Панель управления» → «КриптоПро CSP».
- Зайти во вкладку «Сервис» → «Посмотреть сертификаты в контейнере» → «Обзор».

- Выбрать из списка ключевой контейнер, нажать ОК и «Далее».
- Нажать «Установить». Если появится предупреждение о том, что сертификат уже присутствует в хранилище, дать согласие на его замену.

- Дождаться загрузки сертификата в хранилище «Личное» и нажать ОК.
После переустановки рекомендуется перезагрузить ПК. Для первичной инсталляции СКПЭП применим аналогичный алгоритм действий.
Мы готовы помочь!
Задайте свой вопрос специалисту в конце статьи. Отвечаем быстро и по существу. К комментариям
Недостаточно прав для выполнения операции в КриптоПро
Ошибка сопровождается уведомлением «У компонента недостаточно прав для доступа к сертификатам». Чаще всего возникает в двух ситуациях:
- При попытке авторизоваться в ЛК, например, на портале контролирующего органа, куда нужно отправить отчет (при нажатии на пиктограмму «Вход по сертификату»).
- При проверке КЭП (при нажатии кнопки «Проверить» в разделе «Помощь»).
Если система уведомила пользователя, что у него недостаточно прав для выполнения операции в КриптоПро, проблема может иметь следующие причины:
- не установлен КриптоПро ЭЦП Browser plug-in 2.0 (или стоит его старая сборка);
- сайт, куда пытается войти клиент, не добавлен в каталог доверенных (надежных) ресурсов.
Browser plug-in — обязательный компонент для применения ЭП на веб-страницах. Он расширяет возможности криптопровайдера, позволяет формировать и проверять электронную подпись на интернет-ресурсах. Без этой программы, КриптоПро не сможет связаться с веб-страницей и реализовать на ней функции КЭП. Пользователи ничего не платят за этот модуль, он размещен в свободном доступе на сайте и совместим с любыми операционными системами. Как установить:
- Сохранить дистрибутив cadesplugin.exe.
- Запустить инсталляцию, кликнув по значку установщика.
- Разрешить программе внесение изменений клавишей «Да».
Появится уведомление об успешном результате. Нажмите ОК и перезагрузите браузер, чтобы коррективы вступили в силу.
Для работы с сертификатом ЭП рекомендуется использовать браузер Microsoft Internet Explorer (MIE) — для него не требуются дополнительные настройки. На завершающем этапе необходимо добавить сайт в список доверенных:
- Через меню «Пуск» (CTRL+ESC) найти продукт КриптоПро CSP.
- Зайти в настройки плагина ЭЦП Browser.
- В разделе «Список доверенных узлов» ввести адреса всех ресурсов, принимающих ваш сертификат.
Если после перезагрузки ПК проблема не решена, рекомендуется удалить плагин и выполнить повторную инсталляцию.
Выпустим и настроим электронную подпись для сотрудника прямо в день обращения!
Оставьте заявку и получите консультацию.
Ошибка исполнения функции при подписании ЭЦП
Ошибка свидетельствует об отсутствии лицензии на продукт КриптоПро CSP. Зачастую она возникает при попытке подписать документ на торговых площадках или в информационных системах (ЕГАИС, ЖКХ, Росреестр, Госуслуги и др.).
Лицензия на криптопровайдер может быть привязана к АРМ или встроена в сертификат ЭП. В первом случае необходимо убедиться, что лицензия введена на рабочем ПК и актуальна. Срок действия можно уточнить на вкладке «Общее» в меню запущенного криптопровайдера. Если он истек, необходимо обратиться к разработчику или официальному дистрибьютору для продления или покупки новой лицензии. Во втором случае ошибка исполнения функции при подписании ЭЦП возникает при отсутствии установленного на ПК сертификата.
Ошибка при проверке цепочки сертификатов в КриптоПро
Юридически значимую документацию можно заверить электронной подписью только в том случае, если СКЗИ подтвердит надежность (доверенность) сертификата. Для этого программа проверяет цепочку сертификации (ЦС), состоящую из таких элементов:
- корневой сертификат от Минкомсвязи (начальное звено цепи), выданный УЦ;
- промежуточный сертификат УЦ (ПС);
- СКПЭП.
Правильно построенная ЦС подтверждает, что СКПЭП (конечное звено) имеет доверенный путь (от Минкомсвязи к УЦ, от УЦ к пользователю). Ошибка при проверке цепочки сертификатов в КриптоПро свидетельствует о том, что минимум один элемент в этой системе искажен. ЭП при этом считается недействительной и не принимается для подписания файлов.
- Открыть документ от Минкомсвязи на компьютере.
- В разделе «Общее» выбрать команду установки.
- Установить галочку напротив пункта «Поместить в хранилище».
- Из списка выбрать папку «Доверенные корневые центры».
- Нажать «Далее» — появится уведомление об успешном импорте.
По завершении процедуры рекомендуется перезагрузить ПК. Если сбой не устранен, переходим к промежуточному компоненту. При утере ПС его можно загрузить с официального сайта УЦ. Процесс установки такой же, как и для КС, но в качестве хранилища должно быть указано «Промежуточные центры».
После перезагрузки ПК снова зайдите в папку «Личное» и откройте СКПЭП. Если во вкладке «Путь сертификации» будет статус «Сертификат действителен» — ошибка устранена.
Электронная подпись описи содержания пакета недействительна
Одной КЭП можно сразу заверить несколько файлов. В одном письме адресат может отправлять комплект документации и отдельно к нему опись, где перечислены все файлы. Перечень документов тоже нужно визировать ЭП.
Если при попытке заверить ведомость пользователь увидит сообщение о недействительности сертификата, значит подписать основной комплект тоже не удастся. Эта ошибка распространяется на все типы файлов, а не на какой-то конкретный документ.
Причина сбоя — нарушение доверенной цепочки, о которой было сказано ранее. В первую очередь следует проверить наличие и корректность КС и ПС. Если они установлены, удалите эти файлы и загрузите снова.
Проблемы с браузером
Для заверки электронных файлов в интернете разработчик СКЗИ рекомендует использовать встроенный веб-обозреватель MIE. Но даже с ним бывают сбои. Если это произошло, зайдите в браузер под ролью администратора:
- Кликните по значку браузера на рабочем столе.
- В контекстном меню выберите соответствующую роль.
Чтобы всякий раз не предпринимать лишние действия, в настройках можно задать автоматический доступ под нужными правами. Неактуальную версию браузера необходимо обновить до последнего релиза. Также следует отключить антивирусные программы, так как многие из них блокируют работу СКЗИ, воспринимая как вредоносное ПО.
Не работает служба инициализации
Если работа сервиса инициализации Crypto Pro приостановлена, СКПЭП тоже не будет работать. Запустите командную строку клавишами Win+R:
- Введите команду services.msc.
- В разделе «Службы» выберите «Службу инициализации» и проверьте в свойствах ее активность.
Если сервис отключен, запустите его и нажмите ОК. После перезапуска ПК электронная подпись должна снова работать корректно.
Сертификаты не отвечают критериям КриптоПро
Ошибка всплывает при попытке авторизоваться в информационной госсистеме (например, «Электронный Бюджет» и др.). Пользователь видит сообщение следующего содержания:


Не все бывают в наличии, поэтому удаляйте те, что есть. Процедура не вредит системе и сохраненным файлам, но помогает не в каждом случае (обычно ошибку удается устранить при установке корневого сертификата).
«1С-ЭДО» не видит КриптоПро CSP
«1С-ЭДО» — программа для обмена электронными документами, интегрированная в учетную базу «1С». Сервис позволяет удаленно взаимодействовать с контрагентами и отправлять отчетность в надзорные органы (ФНС, ПФР, ФСС, Росстат и др.). Чтобы документы приобрели юридическую силу, их необходимо заверить квалифицированной ЭП. Если сервис «1С-ЭДО» «не видит» ключ в КриптоПро CSP, рекомендованы следующие действия:
- проверить, установлена ли на компьютере актуальная версия криптопровайдера;
- при наличии СКЗИ уточнить, соответствует ли оно той программе, которая была указана в настройках обмена с «1С».
Как проверить настройки криптопровайдера:
- Запустить сервис «1С-ЭДО».
- Перейти в раздел «Отчеты» → «Регламентированные отчеты».
- Нажать кнопку «Настройки».
- В подразделе «Документооборот с контролирующими органами» нажать кнопку «Здесь».
Если в поле «Криптопровайдер» указана не та программа, которая установлена на ПК (например, VipNet), поменяйте ее в настройках и сохраните клавишей ОК. Для правильной работы сервиса ЭДО рекомендуется использовать на одном АРМ только один из сертифицированных провайдеров.
Подберем USB-носитель для ЭП. Доставка — в любую точку России!
Оставьте заявку и получите консультацию в течение 5 минут.
Оцените, насколько полезна была информация в статье?
Наш каталог продукции
У нас Вы найдете широкий ассортимент товаров в сегментах
кассового, торгового, весового, банковского и офисного оборудования.
Посмотреть весь каталог
- Зачем нужно устанавливать сертификаты на ПК и как это сделать
- Вопросы и ответы

Электронно-цифровые подписи (ЭЦП) давно и прочно вошли в обиход как в государственных учреждениях, так и в частных фирмах. Технология реализована через сертификаты безопасности, как общие для организации, так и личные. Последние чаще всего хранятся на флешках, что накладывает некоторые ограничения. Сегодня мы расскажем вам, как устанавливать такие сертификаты с флеш-носителя на компьютер.
Зачем нужно устанавливать сертификаты на ПК и как это сделать
Несмотря на свою надежность, флешки тоже могут выйти из строя. К тому же не всегда удобно вставлять и вынимать накопитель для работы, особенно на небольшой срок. Сертификат с носителя-ключа можно установить на рабочую машину, чтобы избежать этих проблем.
Процедура зависит от версии Криптопро CSP, которая используется на вашей машине: для новейших версий подойдет Способ 1, для более старых — Способ 2. Последний, к слову, более универсален.
Способ 1: Установка в автоматическом режиме
Последние версии Криптопро ЦСП обладают полезной функцией автоматической установки персонального сертификата с внешнего носителя на жесткий диск. Чтобы задействовать ее, проделайте следующее.
- Первым делом нужно запустить КриптоПро CSP. Откройте меню «Пуск», в нем перейдите в «Панель управления».

Щелкните левой кнопкой мыши по отмеченному пункту. - Запустится рабочее окно программы. Откройте «Сервис» и выберите опцию просмотра сертификатов, отмеченную на скриншоте ниже.
- Щелкните по кнопке обзора.

Программа предложит выбрать местоположение контейнера, в нашем случае флеш-накопитель.

Выберите нужный и нажмите «Далее».. - Откроется предварительный просмотр сертификата. Нам нужны его свойства — нажимайте на нужную кнопку.

В следующем окне щелкните по кнопке установки сертификата. - Откроется утилита импорта сертификатов. Для продолжения работы нажимайте «Далее».

Предстоит выбрать хранилище. В последних версиях КриптоПро лучше оставить настройки по умолчанию.

Заканчивайте работу с утилитой нажатием «Готово». - Появится сообщение об успешном импорте. Закройте его, щелкнув «ОК».

Задача решена.



Данный способ на сегодня является самым распространенным, однако в некоторых вариантах сертификатов воспользоваться им невозможно.
Способ 2: Ручной метод установки
Устаревшие версии КриптоПро поддерживают только ручную установку личного сертификата. Кроме того, в некоторых случаях последние версии ПО могут брать такой файл в работу через встроенную в CryptoPro утилиту импорта.
- Первым делом убедитесь, что на флешке, которая используется в качестве ключа, присутствует файл сертификата в формате CER.
- Откройте КриптоПро ЦСП путем, описанным в Способе 1, но на этот раз выбирая установку сертификатов..
- Откроется «Мастер установки личного сертификата». Переходите к выбору местоположения файла CER.

Выберите вашу флешку и папку с сертификатом (как правило, такие документы расположены в каталоге со сгенерированными ключами шифрования).

Убедившись, что файл распознан, нажимайте «Далее». - На следующем этапе просмотрите свойства сертификата, чтобы убедиться в правильности выбора. Проверив, нажимайте «Далее».
- Дальнейшие действия — указание контейнера ключа вашего CER-файла. Жмите на соответствующую кнопку.

Во всплывающем окошке выберите местоположение нужного.

Вернувшись к утилите импорта, снова нажимайте «Далее». - Далее нужно выбрать хранилище импортируемого файла ЭЦП. Щелкайте «Обзор».

Поскольку сертификат у нас личный, то и отметить нужно соответствующую папку.

Внимание: если вы используете этот способ на новейшей CryptoPro, то не забудьте отметить пункт «Установить сертификат (цепочку сертификатов) в контейнер»!
- Завершайте работу с утилитой импорта.
- Мы собираемся заменить ключ на новый, так что смело нажимайте «Да» в следующем окне.

Процедура окончена, можно подписывать документы.







Данный способ несколько сложнее, однако в некоторых случаях установить сертификаты можно только так.
В качестве подведения итогов напомним: устанавливайте сертификаты только на проверенные компьютеры!
Еще статьи по данной теме:
Помогла ли Вам статья?
Чтобы идентифицировать (проверить) владельца открытого ключа цифровой подписи, используются сертификаты ЭЦП. Их выдача — задача специальных организаций — удостоверяющих центров (УЦ). Сертификат включает сведения о владельце, ключ проверки и другие данные, утвержденные в п. 2 ст. 17 ФЗ-63 от 06.04.2011 (далее — Закон).
Инструменты для разработки и проверки ЭП хранятся на токенах (их выдают УЦ). После получения флешки сертификат ключа проверки электронной подписи (СКПЭП) можно инсталлировать на компьютер. Это дает возможность заверять электронные формы документов на этом же ПК и проверять подлинность подписей других владельцев, не используя флешку. В статье рассмотрим, как установить сертификат ЭЦП на компьютер одним из двух способов.
Настроим вашу электронную подпись под ключ за 30 минут!
Оставьте заявку и получите консультацию.
Что такое сертификат электронной подписи?
Согласно ст. 2 Закона, сертификат электронной подписи — документ, представленный в электронном виде либо на бумаге и подтверждающий, что открытый ключ, содержащийся в нем, принадлежит его владельцу. Выдается он УЦ либо его доверенным лицом. Квалифицированный СКПЭП выдается аккредитованным УЦ, его доверенным лицом или органом исполнительной власти, наделенным такими полномочиями.
Удостоверяющие центры — это ИП либо юрлица, занимающиеся созданием и выдачей СКПЭП на основании соглашений с заявителями, а также выполняющие другие функции, предусмотренные Законом. В настоящее время их услуги менее востребованы, поскольку НЭП и, соответственно, неквалифицированные сертификаты, выдаваемые ими, практически нигде не используются.
УЦ становится аккредитованным, когда его признает таковым уполномоченный федеральный орган, если организация не противоречит требованиям, указанным в ст. 16 Закона. Удостоверяющий центр, имеющий аккредитацию, наделен правом выдавать квалифицированный СКПЭП. Вместе с этим документом заявитель получает руководство по безопасному применению ЭП. В нем описаны финансовые, репутационные и другие риски, которые сопровождают пользователя при использовании ЦП, а также меры по их устранению.
СКПЭП выдают на 1 год. Однако документ может прекратить свое действие не только по истечении указанного срока. Аннулировать сертификат имеет право его владелец, написав соответствующее заявление и передав его в УЦ. Документ прекращает действие и из-за приостановки деятельности самого удостоверяющего центра, его выдавшего. Данные об аннулировании СКПЭП вносятся в реестр УЦ не позднее суток от момента выявления обстоятельств, отмеченных выше.
Содержание сертификата ЭЦП
Обязательные реквизиты СКПЭП и квалифицированного СКПЭП подробно описаны в ст.ст. 14 и 17 Закона. При предъявлении заявителем в аккредитованный УЦ документов, дающих ему полномочия действовать в интересах и от имени третьего лица, в квалифицированном сертификате указываются такие правомочия и срок их действия. СКПЭП включает следующие сведения:
- номер — последовательность букв и цифр, которая является уникальной;
- период действия;
- сведения о владельце — название, место регистрации организации, ИНН, ОГРН (для юрлица), номер лицевого счета, Ф. И. О. (для физлица);
- сведения об УЦ — название, место регистрации, средство ЭП и реквизиты заключения о подтверждении его соответствия нормам, класс средств и прочее;
- данные о ключе проверки ЭЦП — значение открытого ключа, область использования, ГОСТ, класс средства.
Владелец СКПЭП не должен применять ключ ЭЦП, если имеет подозрения, что его секретность нарушена. Следует обратиться в УЦ, с которым заключено соглашение, и описать ситуацию.
Мы готовы помочь!
Задайте свой вопрос специалисту в конце статьи. Отвечаем быстро и по существу. К комментариям
Установка сертификата ЭЦП на компьютер
Чтобы беспрепятственно работать с СКПЭП, приобретите в УЦ токен (в нашей стране наиболее востребован Рутокен — решение для аутентификации российской разработки от компании «Актив»), на котором хранится информация, необходимая для создания и проверки ЭП. Затем инсталлируйте КриптоПро CSP на ПК, если криптопровайдер не интегрирован в токен.
Чтобы использовать возможности электронной подписи без подключения флешки к персональному компьютеру, установите на него сертификат ЭЦП. В зависимости от модели криптоносителя, может понадобиться установка драйверов. Выбирайте нужное ПО в Центре загрузок на портале производителя и инсталлируйте его на компьютер.
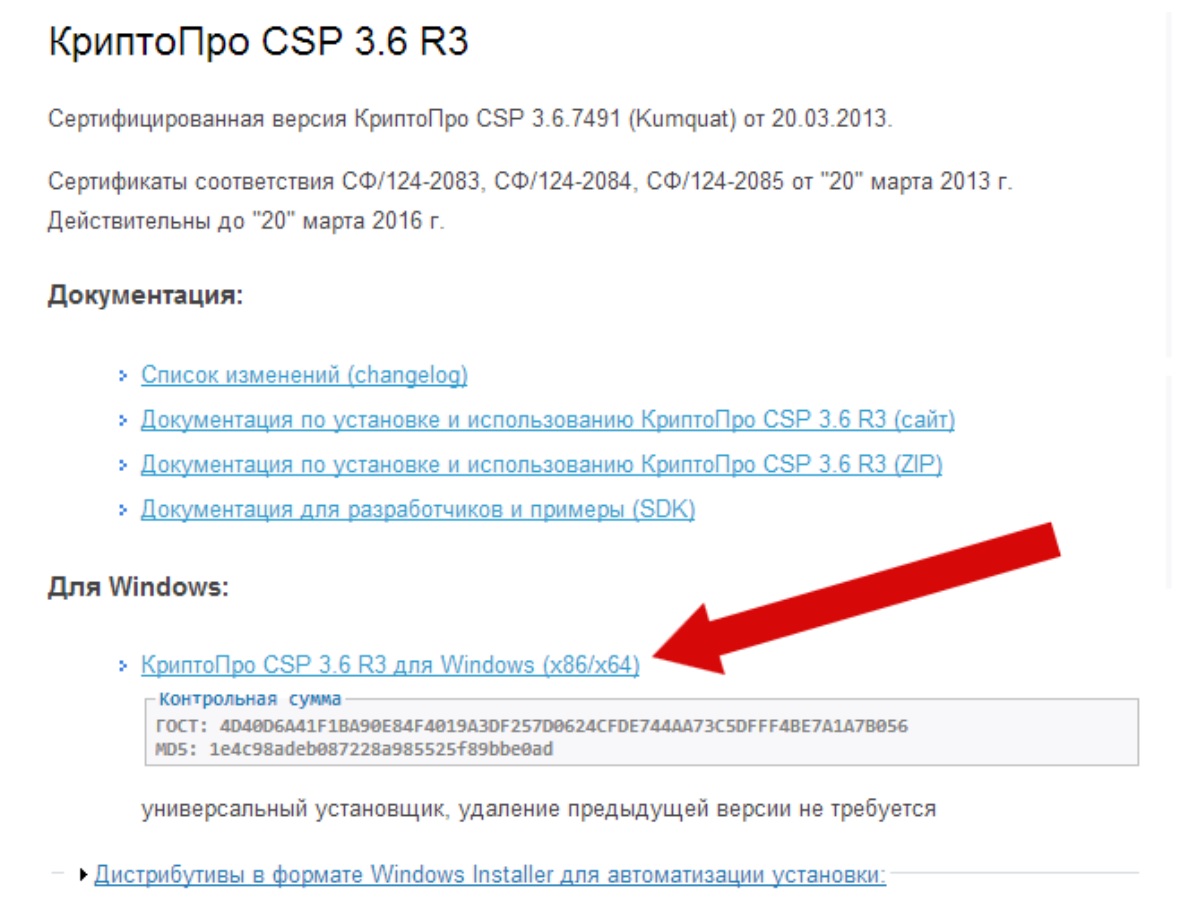

После скачивания КриптоПро CSP запустите установочный файл и следуйте рекомендациям. Если приобретен лицензионный продукт, в предложенной строке введите серийный номер лицензии (придет на e-mail).

Установка сертификата ЭЦП на компьютер описанным способом подходит для поздних релизов КриптоПро CSP, обладающих функцией автоматической транспортировки документа с внешнего носителя на винчестер. Вставьте токен в ПК и следуйте инструкции:
- Найдите КриптоПро CSP, нажав «Пуск» и перейдя в «Панель управления». Если кликнуть 2 раза левой кнопкой по требуемой надписи, появится окно. Выберите «Сервис», затем — «Просмотреть сертификаты в контейнере».

- Для выбора контейнера нажмите «Обзор». Подтвердите действие («ОК»).


- Откроются данные сертификата. Чтобы изучить информацию о нем, выберите пункт «Свойства».

- Выбирайте «Установить сертификат». Потом — «Далее».


- Чтобы система выбрала хранилище для сертификата автоматически на основе его типа, поставьте отметку около соответствующей надписи. Нажмите «Далее», а затем «Готово».


Выпустим и настроим электронную подпись для сотрудника прямо в день обращения!
Оставьте заявку и получите консультацию в течение 5 минут.
Как установить сертификат ЭЦП на компьютер с помощью Крипто Про
Если программа автоматически не находит открытый ключ в контейнере закрытого, придется воспользоваться другим способом, чтобы установить сертификат ЭЦП на компьютер. Потребуется файл, который должен быть записан на флешке, с расширением .cer в имени. Удостоверившись в его наличии, приступайте к установке:
- Кликните в КриптоПро CSP на «Установить личный сертификат».

- Кликните «Обзор» и найдите на флешке файл .cer.


- Если программа распознала файл, можете нажимать «Далее». Ознакомившись со свойствами сертификата, снова кликните «Далее».


- Найдите ключевой контейнер, нажав на «Обзор». Укажите внешний носитель — флешку. Нажмите «ОК».


- Перейдите «Далее», а затем найдите хранилище для сертификата, нажмите «Обзор», предварительно поставив отметку около надписи, подтверждающей установку сертификата в контейнер.


- Отметьте папку для хранения сертификата ЭЦП. Подтвердите действия и завершите установку, нажав «Готово» в следующем окне.


Этот способ установки сертификата ЭЦП сложнее предыдущего, но в некоторых случаях доступен только он.
Где хранятся сертификаты ЭЦП на компьютере?
- Нажмите комбинацию Win+R. Всплывет окно «Выполнить» с пустой строкой. Введите туда certmgr.msc. Согласитесь, нажав «ОК».

- Откроются папки (логические хранилища) с сертификатами. Они распределены по типам. Нужный сертификат находится в одной из них (в зависимости от того, куда он устанавливался пользователем).

- Для ознакомления с информацией о сертификате кликните на него правой кнопкой мыши и укажите «Открыть».

Существует еще один способ, который поможет попасть в хранилище к сертификатам:
- Откройте «Пуск» и перейдите в «Панель управления».
- Перейдите в «Свойства обозревателя».
- Откройте «Содержание» — «Сертификаты».
- Всплывет окно со списком сертификатов.
Посмотреть данные по ним можно при нажатии на «Просмотр».
Перенос сертификатов ЭЦП из реестра Windows на другой компьютер через КриптоПро
Необходимость переноса сертификатов на другой ПК может возникнуть в случае подозрений на то, что жесткий диск выходит из строя. Особенно остро стоит проблема, когда отсутствует токен с ЭЦП, и данные с него не скопированы на другой внешний носитель. Если хочется использовать возможности цифровой подписи на другом компьютере без применения флешки, перенести СКПЭП также нужно. Перенос сертификатов ЭЦП из реестра Windows на другой компьютер через КриптоПро осуществите следующим образом:
- Войдите во вкладку «Сервис» программы КриптоПро CSP.
- Нажмите «Обзор» и выберите ключевой носитель.

- Введите новое имя контейнера. Нажмите «Готово».

- Укажите новый носитель, куда происходит копирование сертификата.

- Установите пароль и подтвердите его.

Теперь можно устанавливать сертификат с внешнего носителя на другой компьютер одним из описанных выше способом.
Подберем USB-носитель для ЭП. Доставка — в любую точку России!
Оставьте заявку и получите консультацию в течение 5 минут.
Оцените, насколько полезна была информация в статье?
Наш каталог продукции
У нас Вы найдете широкий ассортимент товаров в сегментах
кассового, торгового, весового, банковского и офисного оборудования.
Посмотреть весь каталог
