Как должно работать
Почему не видит ЭЦП компьютер? Вроде и ключ в виде флешки есть (тот же RuToken), и утилита «Крипто-Про» установлена, а проверка ЭП не выполняется. Основная причина — ПК изначально не видит флешку ЭЦП. Это возникает обычно, потому что ключ пытаются запустить на устройстве с неподдерживаемой ОС. Ведь каждый ключик-флешка делается под свою среду, и банальное обновление ОС может привести к потере совместимости с имеющимся ключом ЭЦП (флешкой). Когда установка криптопровайдера выполнена на поддерживаемом аппарате, по инструкции, но всё равно компьютер не видит ЭЦП, проблема может быть и в самом ключе. Чтобы разобраться, свяжитесь с поддержкой. Там у вас запросят скриншоты:
- версии/сборки CSP (вкладка «Общие»);
- ошибок при подключении контейнера ЭЦП.
Кроме того, укажите специалистам, где получали ЭЦП, на каком носителе у вас установлен контейнер (рутокен, етокен, флешка или реестр) и какая используется ОС (разрядность, сборка).
Компьютер не видит сертификат ЭЦП
- корректно ли установлена программа (запущена ли служба Windows Installer);
- есть доступ в сеть;
- выдан корректный ключ в сертифицированном центре.
В принципе нужно диагностировать две причины, почему «КриптоПро» не видит Рутокен. Первая — это отсутствие ключей на Рутокене. Чтобы проверить, не пустой ли Рутокен, нужно понять, есть ли свободное место на нем. Для этого в окне «Информация о Рутокене» посмотрите объем занятого места. Контейнер Крипто-про занимает примерно 4 килобайта. Второй причиной, почему «КриптоПро» не видит ключи на Рутокен, является некорректный просмотр. вы не можете просмотреть сертификат подписи. В этом случае вам необходимо обратиться в УЦ, который выдавал подпись.
При установке желательно делать так
Установить личный сертификат, следуя мастеру установки
Указать через «Обзор» расположение файла сертификата с расширением. cer
Выбрать контейнер закрытого ключа (через «Обзор» выбрать сертификат на считывателе — флешке/дискете)
Если когда-то были неправильно установлены предыдущие ключи и новый носитель не устанавливается, то нужно очистить реестр (Windows). Для этого в панели CSP есть кнопка «Удалить запомненные пароли». Если в событиях приложений ошибок не было, а в системе евент-логи их показали, необходимо проверить файлы Sfc/scannow, а после перерегистрировать компоненты MSIExec/unregister, потом — MSIExec/regserver.
Сложный случай
Если компьютер не видит ЭЦП что делать? При этом плагин не видит сертификат, а он установлен и сайт добавлен в доверенные. Ошибка редко, но порой возникает даже у тех пользователей, которые выполнили все требования инструкции по использованию СКЗИ. Например, установили корневой сертификат. Процедура подробно описана на странице 35 в пункте 2. 2, который называется «Просмотр и установка личного сертификата, хранящегося в контейнере закрытого ключа». Если после всех выполненных требований компьютер всё равно не видит электронную подпись (отсутствие сертификата на cryptopro. ru) то проблема, скорее всего, в списке отзыва сертификатов удостоверяющего центра (УЦ). Если доступ к интернету у компании, эксплуатирующей ЭЦП, был осуществлён через прокси-сервер, то в онлайн-режиме программа не увидит установленный сертификат в справочнике отзыва. Всё заработает, если поставить данный справочник локально на компьютер.
Какие бывают ошибки
Проблемы при использовании ЭП, с которыми пользователи встречаются чаще всего, можно условно разделить на три группы:
- Проблемы с сертификатом Они появляются, когда сертификат не выбран, не найден или не верен.
- Проблемы с подписанием документа. Ошибки возникают при попытке подписать документ.
- Проблема при авторизации на торговых площадках.
Рассмотрим неполадки подробнее и разберёмся, как их решать.
Сертификат не найден
Иногда при попытке подписать электронный документ с помощью ЭП пользователь может столкнуться с ошибкой «Не удалось найти ни одного сертификата, пригодного для создания подписи»
У подобных ошибок могут быть следующие причины:
На компьютере не установлены корневые сертификаты Удостоверяющего Центра (УЦ), в котором была получена ЭП. Необходимо установить либо обновить корневой сертификат. Установка корневых сертификатов удостоверяющего центра подробно описана в нашей инструкции.
На ПК не установлено ни одного личного сертификата ЭП. Для применения ЭП необходимы и личные сертификаты. Об их установке мы писали в другой статье.
Установленные на компьютере необходимые сертификаты не валидны. Сертификаты отозваны или просрочены. Уточните статус сертификата в УЦ. Ошибка с текстом «Ваш сертификат ключа подписи включён в список отозванных» возникает, если у сертификата закончился срок действия или на ПК нужно обновить список сертификатов. В последней ситуации следует вручную загрузить перечень отозванных сертификатов.
Для установки списка отозванных сертификатов:
- Откройте личный сертификат пользователя в окне Свойства браузера. Чтобы открыть его, наберите «Свойства браузера» в поисковой строке меню Пуск. Перейдите во вкладку Содержание и нажмите кнопку «Сертификаты».
- Во вкладке Состав выберите из списка пункт «Точки распространения списков отзыва».
- В блоке Имя точки распространения скопируйте ссылку на загрузку файла со списком отзыва.
- Следуйте указаниям «Мастера импорта сертификатов».
Не виден сертификат на носителе
Как правило, причина такой проблемы — сбой в работе программных компонентов. Для её решения достаточно перезагрузить компьютер. Однако иногда этого бывает недостаточно, поэтому требуется переустановка драйверов или обращение в службу техподдержки.
К наиболее распространённым причинам такой проблемы относятся следующие случаи:
- Долгое опознание носителя. Для решения проблемы необходимо дождаться завершения процесса или обновить версию операционной системы.
- Некорректная работа USB-порта. Подключите токен к другому USB-порту, чтобы убедиться, что проблема не в носителе ЭП. Если система определила токен, перезагрузите компьютер. Если это не поможет, следует обратиться службу технической поддержки.
- Неисправность носителя. Если при подключении токена к другому компьютеру или USB-порту система не определяет его, значит, проблема в самом носителе. Устранение неисправности возможно в данном случае лишь одним путём — нужно обратиться в сервисный центр для выпуска нового носителя.
ЭП не подписывает документ
Причин у подобной проблемы множество. Среди самых распространённых можно выделить следующие неполадки:
- Закрытый ключ на используемом контейнере не соответствует открытому ключу сертификата. Возможно был выбран не тот контейнер, поэтому следует проверить все закрытые контейнеры на компьютере. Если необходимый контейнер по тем или иным причинам отсутствует, владельцу придётся обращаться в удостоверяющий центр для перевыпуска ЭП.
- Ошибка «Сертификат недействителен» (certificate is not valid). Следует повторно установить сертификат ЭП по инструкциям УЦ в зависимости от используемого криптопровайдера — КриптоПро CSP, ViPNet CSP или другого.
- Сертификат ЭП определяется как непроверенный. В этом случае необходимо переустановить корневой сертификат удостоверяющего центра.
- Истёк срок действия криптопровайдера. Для решения этой проблемы необходим новый лицензионный ключ к программе-криптопровайдеру. Для его получения необходимо обращаться к специалистам УЦ или к ответственным сотрудникам своей организации.
- Подключён носитель с другим сертификатом. Убедитесь, что подключён правильный токен. Проверьте также, не подключены ли носители других сертификатов. Отключите другие носители в случае их обнаружения.
В момент подписания электронных документов или формирования запроса в различных может возникнуть ошибка «Невозможно создание объекта сервером программирования объектов».

В этой ситуации помогает установка и регистрация библиотеки Capicom:
- Распакуйте и переместите файлы capicom.dll и capicom.inf в каталог syswow64, находящийся в корневой папке ОС.
- Откройте командную строку от имени администратора — для этого в меню Пуск наберите «Командная строка», нажмите по найденному приложению правой кнопкой мыши и выберите Запуск от имени администратора.
- Введите «c:windowssyswow64
egsvr32.exe capicom.dll» (без кавычек) и нажмите ENTER. Должно появиться уведомление о том, что команда выполнена успешно.
Рутокен и Рутокен ЭЦП 2
- Рутокен не определяется системой MacOS
- Не устанавливаются драйверы Рутокен
- КриптоПро не видит ключи на Рутокен
- КриптоПро видит не более 15 ключей на Рутокене
- В приложении «Панель управления Рутокен» появляется ошибка «Указанное устройство чтения недоступно»
- При использовании Рутокен появляется ошибка «Попытка ссылки на несуществующий маркер»
- В приложении «Панель управления Рутокен» отображается ошибка «Нет доступа к системной службе «Смарт-карты»
- На сайте ЕГАИС появляется ошибка «Не обнаружен аппаратный ключ»
- При регистрации документа в ЕГАИС появляется сообщение «Общая ошибка криптографии. Переустановите драйвера на смарткарту и повторите отправку»
- При входе в личный кабинет egais.ru возникает ошибка: «Key not found Подробности: undefined Апплет: false» или «Не найдено ни одного сертификата на аппаратном ключе»
- При попытке удалить RSA-ключ возникает ошибка «Недоступно Код ошибки: 0x6»
- При генерации RSA-ключа появляется ошибка «Неверные границы массива 0x800706c6»
Не нашли ответа на свой вопрос — обратитесь к базе знаний производителя.
JaCarta-2 SE
- При установке единого клиента JaCarta появляется ошибка «There is a problem with this windows installer package»
- При подключении JaCarta-2 SE появляется ошибка «Не удалось найти драйвер»
- JaCarta не работает в Parallels Dektop на macOS
- При попытке разблокировать JaCarta-2 SE появляется сообщение «Ошибка авторизации. Pin-код пользователя еще не был проинициализирован»
- При открытии вкладки PKI на JaCarta SE ошибка «При чтении списка объектов произошла ошибка. Сессия с устройством (картой) не открыта. Выполнение операции невозможно Read objects 0x00000000»
- При запуске Единого клиента или при попытке открыть раздел «ГОСТ/PKI» появляется ошибка «Невозможно запустить приложение. Невозможно проинициализировать cryptoki библиотеку ‘jcPKCS11-2.dll».
Нашли неточность? Выделите текст с ошибкой и нажмите ctrl + enter.
Проверка наличия сертификата в контейнере
- Перед установкой личного сертификата с носителя ruToken или eToken необходимо проверить наличие сертификата в контейнере, для этого:
- Запустите программу КриптоПро CSP: (Пуск — Настройка — Панель управления — КриптоПро CSP или Пуск — Панель управления — КриптоПро CSP )
- Откройте вкладку «Сервис» и нажмите кнопку «Просмотреть сертификаты в контейнере»
- В открывшемся окне нажмите кнопку «Обзор»
- Выберите контейнер, который необходимо проверить на наличие в нем сертификата, и нажмите кнопку «Ок»
- После того, как в поле «Имя ключевого контейнера» установится название контейнера, нажмите кнопку «Далее»
- Если откроется окно «Введите pin-код для контейнера», необходимо ввести Pin-код для носителя. Внимание! В зависимости от региона подключения, pin-код на рутокен может отличаться. Pin-код на носитель следует узнавать в точке подключения.
Pin-коды по умолчанию:
ruToken 12345678 eToken 1234567890
Если появится сообщение «В контейнере закрытого ключа **** отсутствует сертификат открытого ключа шифрования», значит в контейнере отсутствует личный сертификат.Для того, чтобы установить сертификат, выполните действия по инструкции Как установить сертификат с использованием ruToken или eToken, если сертификат не записан на носитель? - ruToken 12345678
- eToken 1234567890
- Если открылось окно «Сертификат для просмотра», значит в контейнере есть личный сертификат и вы можете его установить.
Выбор хранилища
- В окне «Хранилище сертификатов» выберите режим «Поместить сертификаты в следующие хранилище», нажмите кнопку «Обзор»
- Затем выделите хранилище Личное (Личные) и нажмите кнопку «Ок»
- После того, как в поле «Хранилище сертификатов» появится имя хранилища, нажмите кнопку «Далее», а затем «Готово»
- Затем откроется окно «Импорт успешно выполнен» — это означает, что сертификат успешно установлен
- Для завершения установки нажмите кнопки «Ок» — «Готово» — «Ок».
Где купить «Рутокен» и ЭЦП
Выгоднее всего приобретать носители на официальном сайте – rutoken.
Также здесь можно заказать:
- колпачок для USB-токена;
- брелок с полем для метки;
- ленту-подвеску на шею;
- кабель удлинительный для USB-порта.
На официальном сайте можно приобрести носители.
Носители продают партиями от 10 шт. Пользователям, желающим приобрести продукцию поштучно, производитель предлагает обратиться к одному из партнеров. Список для своего города можно увидеть здесь же, на сайте.
Например, в Москве с компанией «Актив» сотрудничают такие фирмы (указаны не все):
- «1С: дистрибьюция»;
- Avrorus;
- CPS;
- InfoSaver;
- «Анкад».
Инструкция по настройке «Рутокена»
Установку и настройку носителя производят в таком порядке:
- Скачивают драйверы с веб-ресурса rutoken.ru.
- Открывают загруженный файл, чтобы запустить процесс инсталляции.
- Следуют указаниям «Мастера установки».
- Когда драйверы будут установлены, нажимают кнопку «Закрыть», чтобы автоматически запустился процесс настройки «Рутокена».
- Вставляют устройство в разъем USB (Bluetooth-версию просто включают).
- Открывают последовательно «Панель управления» – «Администрирование» – «Информацию».
- Если напротив строки Microsoft Base Smart Card Crypto Provider есть надпись «Активировать», кликают по ней; если «Поддерживается» – переходят к следующему пункту.
- На вкладке «Настройка» выбирают пункт с тем же названием и в нем ставят галочку напротив Microsoft Base Smart Card Crypto Provider.
- Нажимают «ОК».
В настройках активируют пункт “Microsoft Base Smart Card Crypto Provider”.
Как установить сертификат ЭЦП
Есть несколько способов установки сертификата.
В первом случае поступают так:
- Нажимают «Пуск» – «Панель управления» – «Панель управления Rutoken».
- Переходят во вкладку «Сертификаты».
- Напротив нужной записи устанавливают флажок «Зарегистрирован». Удостоверение появляется в хранилище «Личное» на ПК. Инсталляция завершена.
- Чтобы удалить удостоверение, снимают галочку.
Через панель управления Rutoken устанавливают сертификат.
Перед тем как установить сертификат ЭЦП на компьютер этим способом, убедитесь, что он имеется в контейнере на «Рутокене», иначе в «Панели управления» отобразится пустая ключевая пара без удостоверения.
Копирование через «КриптоПро»
Во втором случае используют программу «КриптоПро»:
- Запускают ее и переходят во вкладку «Сервис».
- Выбирают пункт «Установить личный сертификат» и в открывшемся окне «Мастера» нажимают кнопку «Далее».
- Кликают по надписи «Обзор» и указывают путь к файлу сертификата.
- Продолжая следовать инструкциям «Мастера», задают местонахождение контейнера закрытого ключа и выбирают хранилище «Личные».
- Завершают установку нажатием кнопки «Готово».
Чтобы настроить «Рутокен», нужна программа «КриптоПро».
Как скопировать ЭЦП на флешку
В случае повреждения токена, а также для передачи другому лицу подпись дублируют на флеш-карту.
- Вставляют оба USB-устройства в компьютер.
- Открывают «КриптоПро» и переходят во вкладку «Сервис».
- Последовательно нажимают кнопки «Скопировать» и «Обзор». В открывшемся диалоговом окне указывают путь к сертификату.
- Вводят пароль и название копии.
- Несколько раз нажав кнопку «Далее» и затем «Готово», выбирают в открывшемся окне флеш-карту.
- Задают пароль для копии.
Если подписывать документы приходится часто, делать это с помощью токена или флеш-карты становится неудобно. ЭП копируют в реестр Windows.

Для передачи ЭЦП другому лицу делают копирование на флешку.
Действуют в той же последовательности, что и в случае с флеш-накопителем. Только в последнем окне пунктом назначения вместо сменного носителя указывают «Реестр».
Этот способ неудобен, если подписью пользуются несколько человек. Кроме того, после поломки жесткого диска или переустановки операционной системы выпуск сертификата придется повторить.
Копирование ЭП из реестра
Если стандартными способами скопировать подпись не удалось, ее извлекают из реестра.
Адрес нужной ветки зависит от разрядности Windows:
- Находят папку по указанному адресу и кликают по ней правой кнопкой.
- В открывшемся контекстном меню выбирают пункт «Экспортировать».
- Набирают имя файла и кликают по надписи «Сохранить».
- Стандартным способом копируют полученный файл с расширением *.reg на винчестер.
- Открывают его приложением «Блокнот».
- В третьей строчке находят SID пользователя Windows (идентификатор безопасности) и меняют его на нужный.
- Если производится перенос из 32-разрядной Windows в 64-битную, после Software вписывают Wow6432Node.
- Сохраняют изменения и закрывают «Блокнот».
- Кликают правой кнопкой по файлу реестра и выбирают в контекстном меню «Слияние».
ЭЦП можно извлечь из реестра Windows.
В результате данные о контейнере попадают в реестр.
Пользователю остается установить личный сертификат с помощью программы «КриптоПро CSP» вручную.
Установка сертификата ЭЦП с «Рутокеном»
Инсталлировать удостоверение можно и через команду «Посмотреть сертификаты в контейнере» во вкладке «Сервис» программы «КриптоПро».
После ее запуска делают следующее:
- Щелкают по кнопке «Обзор» и указывают путь к сертификату.
- Выбирают пункты «Далее» – «Установить» или «Свойства» – «Установить сертификат» (зависит от версии «КриптоПро CSP»).
- Последовательно жмут на надписи «Далее» и «Готово».
Чтобы инсталлировать удостоверение ЭЦП, выбирают контейнер сертификата.
Перед тем как скопировать ЭЦП этим способом, убедитесь в наличии контейнера с сертификатом на токене, иначе «КриптоПро CSP» выдаст сообщение об отсутствии открытого ключа в контейнере закрытого кода.
Установка ЭЦП с флешки на компьютер
Инсталляцию подписи с флеш-накопителя производят так:
- Вставляют устройство в USB-разъем ПК.
- Запускают программу «КриптоПро CSP».
- Переходят во вкладку «Оборудование».
- Кликают по кнопке «Настроить считыватели».
- Выбирают пункт «Все считыватели смарт-карт».
Считыватель нужен для установки ЭЦП с флешки.
После этого подпись появляется в компьютере.
Если окно с выбором считывателя не отобразилось, поступают так:
- Открывают пункт «Настройки считывателей».
- Кликают по надписи «Добавить».
- Щелкают по кнопке «Далее».
- В открывшемся окне выбирают «Все производители» и затем кликают по надписи «Далее».
Как перенести контейнер на «Рутокен»
Перенос тоже выполняют с помощью программы «КриптоПро CSP»:
- Вставляют носитель в разъем компьютера.
- Переходят во вкладку «Сервис» и нажимают на кнопку «Скопировать».
- В появившемся окне кликают по надписи «Обзор» и находят нужный контейнер.
- Нажимают «Далее» и вводят ПИН-код.
- Набирают имя для копии контейнера.
- Указывают «Рутокен» в качестве пункта назначения.
- Вводят пароль для доступа к нему.
Чтобы перенести контейнер на «Рутокен», вводят ПИН-код.
Перенос завершен.
Проверка срока действия «Рутокена ЭЦП 2
Чтобы выяснить конечную дату действия подписи, делают так:
- В программе «КриптоПро CSP» во вкладке «Сервис» щелкают по кнопке «Посмотреть сертификаты в контейнере».
- С помощью функции «Обзор» находят нужную запись.
- Последовательно нажимают кнопки «ОК» и «Далее».
Отображается окно с информацией об ЭП, в т. сроке ее действия.
Другой способ предусматривает использование браузера Internet Explorer:
- Переходят в раздел «Сервис» (см. изображение шестерни справа вверху).
- Выбирают пункт «Свойства браузера» и в нем – «Содержание».
- Кликают по кнопке «Сертификаты».
- Во вкладке «Личные» находят нужное удостоверение.
Для выяснения даты действия подписи смотрят сертификат в контейнере.
Рядом отображается срок его действия.
Удаление сертификата с «Рутокена»
Устаревший сертификат деинсталлируют в таком порядке:
- Нажимают кнопку «Пуск» и переходят в «Панель управления».
- Выбирают «Панель управления Рутокена».
- Переходят во вкладку «Сертификаты».
- Ставят флажок напротив нужной записи и щелкают по кнопке «Удалить».
https://youtube.com/watch?v=loqg2jhmzes%3Ffeature%3Doembed%26wmode%3Dopaque
Возможные проблемы с ЭЦП на «Рутокене»
Программа «КриптоПро» может не увидеть на «Рутокене» или ином носителе файлы закрытого ключа (он имеет расширение *. key). Это значит, что их записали в корневой каталог или во вложенную папку. Чтобы исправить ошибку, переместите файлы в папку первого уровня.
Если при попытке воспользоваться подписью появляется сообщение «На носителе Рутокен ЭЦП не найдено ни одного сертификата», причиной могут быть:
- некорректная работа драйвера;
- повреждение токена;
- сбой в программной части ПК.
В первом случае проблему решают переустановкой утилиты, во втором – покупкой нового носителя, в третьем – заменой операционной системы.
Ошибка при входе в личный кабинет сайта Nalog
В данной статье ✅ я расскажу как сегодня при входе в личный кабинет индивидуального предпринимателя на сайте nalog. ru через Рутокен ЭЦП 2. 0 у нас стала вылетать ошибка: 🔥 Выбран сертификат для входа в «Личный кабинет индивидуального предпринимателя». На носителе Рутокен ЭЦП не найдено ни одного сертификата. В данной статье вы узнаете как ее исправить и зайти на сайт.

и в процессе авторизации у него вылетала такая ошибка:
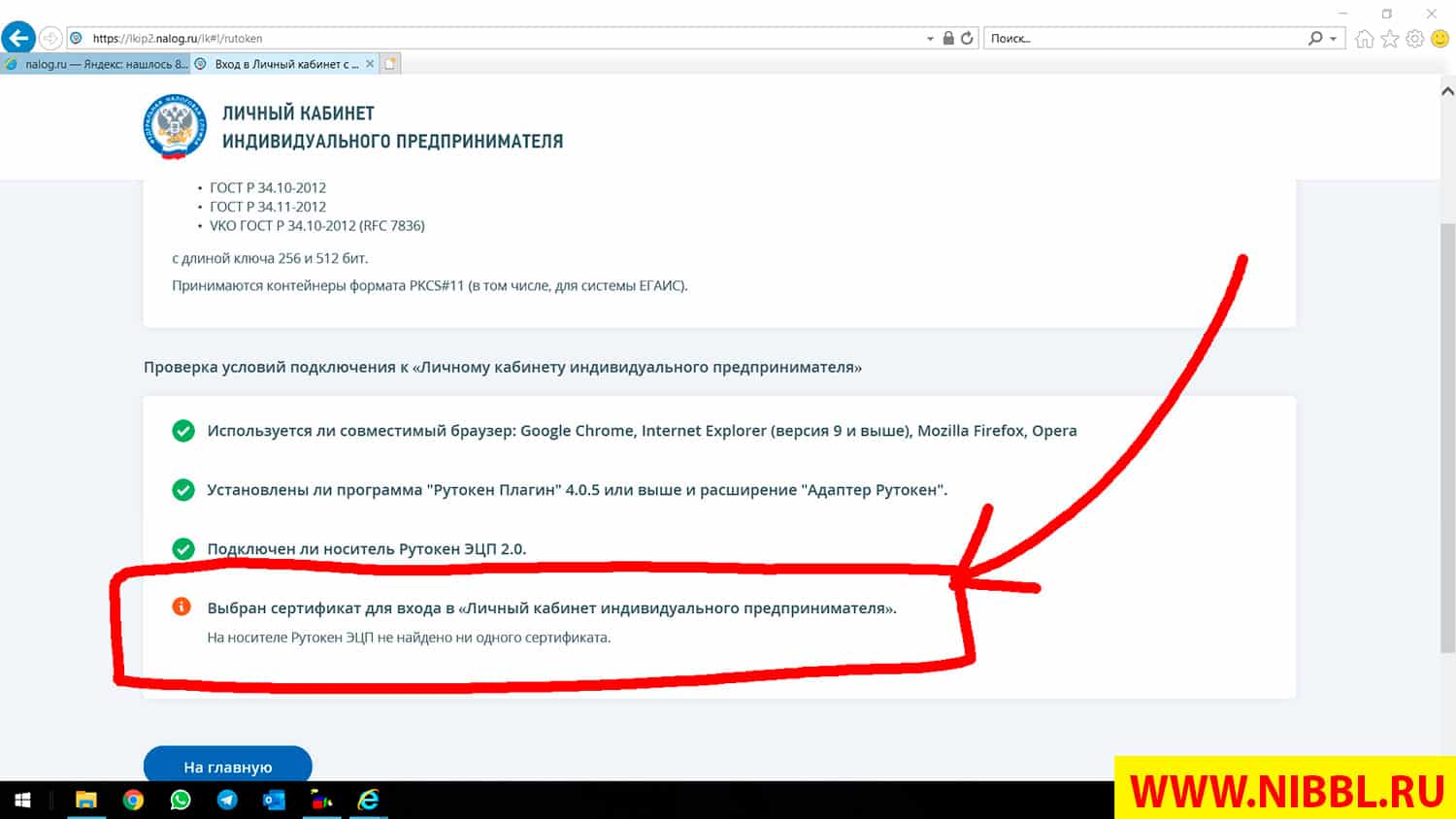
Nalog ru личный кабинет не работает эцп
Будет произведена проверка выполнения нижеперечисленных условий использования сервиса. На последнем шаге проверки Вам будет предложено указать (выбрать) сертификат ключа проверки электронной подписи (далее — СКПЭП), выданный удостоверяющим центром, аккредитованным Минкомсвязи России, и ввести пароль к хранилищу ключей.
- Операционная система — Microsoft Windows
- Интернет обозреватель — Microsoft Internet Explorer
- Возможно защищенное соединение с сервером с использованием алгоритмов ГОСТ 28147-89 и ГОСТ Р 34.10-2001
- Установлен сертификат ключа подписи, выданный удостоверяющим центром, аккредитованным Минкомсвязи России
Проверка операционной системы
Вы используете операционную систему, отличную от Microsoft Windows. Рекомендуется использовать ОС Windows XP SP3 или выше.
К сожалению, Вы не сможете воспользоваться сервисом.
Проверка интернет обозревателя
Вы используете интернет обозреватель, отличный от Microsoft Internet Explorer. Рекомендуется использовать Microsoft Internet Explorer версии 8. 0 или выше.
Проверка защищенного соединения с сервером с использованием алгоритмов ГОСТ 28147-89 и ГОСТ Р 34. 10-2001
К сожалению, проверка возможности защищенного соединения к серверу окончилась неудачно. Это могло случиться по одной из следующих причин:
- Антивирус блокирует защищенное соединение, выполните проверки с отключенным антивирусом (чаще всего относится к бесплатным антивирусным ПО).
- На Вашем компьютере не установлены криптосредства, совместимые с КриптоПро (КриптоПро CSP не ниже версии 3.6 R4).
- На Вашем компьютере нет корневого сертификата УЦ ФНС РФ. Вы можете установить его с сайта УЦ ФНС РФ (сертификат УЦ ФНС России должен быть установлен в папку «Доверенных корневых центров сертификации»).
- В браузере не разрешено TLS соединение. Зайдите в меню «Сервис» — «Свойства обозревателя». Перейдите на закладку «Дополнительно» и установите галочку «TLS 1.0»
- Недоступен порт 443. Доступ может быть запрещён системным администратором организации. Доступность порта уточните у системного администратора.
Проверка авторизации с использованием сертификата ключа подписи, выданного удостоверяющим центром, аккредитованным в сети доверенных УЦ ФНС России
К сожалению, проверка возможности авторизации с использованием сертификата ключа подписи окончилась неудачно. Это могло случиться по одной из следующих причин:
- На Вашем компьютере не установлен сертификат ключа подписи, совместимый с КриптоПро (соответствующий ГОСТ 28147-89 и ГОСТ Р 34.10-2001).
- Срок действия Вашего сертификата ключа подписи истек.
- Используемый Вами сертификат ключа подписи выдан удостоверяющим центром, не аккредитованным Минкомсвязи России.
- Ваш сертификат ключа подписи включен в список отозванных.
Ошибка генерации сертификата в личном кабинете налогоплательщика — что делать?
При попытке регистрации электронной подписи (ЭП) в личном кабинете налогоплательщика на сайте nalog. ru пользователь может столкнуться с сообщением «Ошибка генерации сертификата» и рекомендацией выполнить генерацию сертификата повторно. При следующей попытке ошибка повторяется вновь, делая использование ЭП невозможным. Давайте разберёмся с причинами возникшей дисфункции и способами её решения.
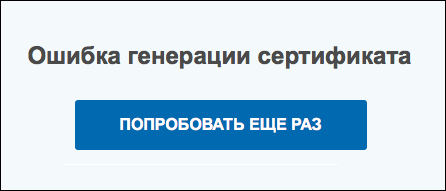
Как исправить дисфункцию в личном кабинете налогоплательщика
Решение возникшей ошибки в ЛК налогоплательщика основано на выполнении следующих советов:
- Проверьте качество вашего интернет-соединения . Выполните переход на любимые сайты и убедитесь, что они загружаются без каких-либо проблем. Также рекомендуем перезагрузить ваш роутер (выключите его на минуту, а затем включите его обратно);
- Выполните несколько попыток загрузки сертификата и использования ЭП . Может повезти на второй-третий раз в случае, если сайт перегружен, и необходимые подключения проходят через раз;
- Временно отключите ваш антивирус и брандмауэр . Указанные инструменты могут блокировать нормальную работу соединения с сайтом ФНС. Если после отключение антивируса и брандмауэра нужное подключение выполняется без проблем, стоит внести сайт налоговой в исключения указанных инструментов;
- Подождите какое-то время . Если на сайте ФНС проводятся какие-либо технические работы (или просто наблюдается наплыв пользователей), то подключиться к сайту будет довольно сложно. Рекомендуется подождать 1-2 суток, а затем попытаться подключиться к сайту вновь. Также не помешает ознакомиться с графиком выполнения технических работ на сайте ФНС, и попытаться выполнить ЭП в день свободный от последних;
Ознакомьтесь с графиком технических работ на сайте ФНС
Личный кабинет налоговой что делать?
На сайтах, которые поддерживают электронную подпись пользователи встречаются с ошибкой: «Плагин не установлен» в личном кабинете налоговой. В этом случае многие не знают, что делать. На нашем сайте вы узнаете, как решить ошибку со всеми подробностями.
Что делать для установки плагина Крипто. Про
Дождитесь, пока он загрузится и выберите иконку загрузки на панели браузера, чтобы сразу же открыть папку, в которую он скачался.
Что делать дальше для решения ошибки «Плагин не установлен: личный кабинет налоговой»:
Следует соглашаться по пути установки со всеми условиями, которые будут отображаться в окне установки;
Теперь нужно продолжить проводить подпись на сайте nalog. ru (или другом). С ошибкой «Плагин не установлен» в ЛК налоговой должно быть покончено. Если это не так — продолжаем с ней бороться.
Другие варианты решения ошибки на сайте налоговой с Crypto. PRO
В том случае, если плагин вы собственноручно устанавливали в свой браузер, но ошибка говорит об обратном, попробуйте переустановить плагин. Сделать это довольно просто в любом браузере. Вам нужно лишь найти их перечень и в нужном нажать на кнопку « Удалить ».
Например, что нужно делать в Гугл Хром:
- Откройте браузер Chrome и нажмите на кнопку меню в правом верхнем углу;
- В меню выберите пункт « Дополнительные инструменты » и сделайте клик по пункту « Расширения » в выпадающем меню;
- Теперь найдите плагин CryptoPro, нажмите на этом блоке кнопку « Удалить » и подтвердите это действие;
- Затем вернитесь к предыдущей главе и повторите установку плагина, а также его активацию на сайте налог.ру.
Устранение проблем с плагином КриптоПРО
Довольно часто пользователи используют встроенный браузер в Windows — Интернет Эксплоурер. Так как его рекомендует официальный сайт КриптоПРО.
Для тех, кто его применяют в данный момент нужно сделать следующие рекомендации:
- Запустите браузер (кнопка « Пуск », папка « Стандартные ») и нажмите на кнопку в виде шестерёнки;
- Нажмите в меню на кнопку « Свойства браузера »;
- Вверху требуется выбрать вкладку « Дополнительно »;
- Убедитесь, что на пунктах SSL, TLS 1, TLS1, TLS 1.2 поставлены птички;
Поставьте галочки в настройках браузера IE
Для некоторых браузеров стоит сайт налоговой также добавить в доверенные. Это можно сделать во многих прямо в адресной строке, нажав на иконку с замком или списком. Следует отыскать пункт с разрешениями и предоставить соответствующие сайту. Не забудьте почистить кэш и куки в браузере, через который выходите в Интернет. Это нужно сделать до того, как осуществляется переход на страницу. Инструкцию для этого также нужно искать на сайте соответствующего браузера.
Установить драйвер Рутокена
Чтобы компьютер мог работать с электронной подписью, которая хранится на Рутокене, установите драйвер носителя. Порядок действий зависит от вашей операционной системы и СКЗИ, которое вы используете.
Порядок действий зависит от того, какую СКЗИ вы используете.
КриптоПро CSP
Запустите мастер настройки рабочего места. Он установит не только драйвер, но и другое програмное обеспечение, которое требуется для работы с ЭП.
Если хотите установить драйвер вручную:
- Все считыватели должны добавиться автоматически, если этого не произошло, добавьте Рутокен как считыватель.
- Считыватель Рутокен определяется СКЗИ как «Aktiv Co. ruToken 0», «Aktiv Co. ruToken 1», «Aktiv Co. ruToken 2». Имя зависит от того, к какому USB-порту подключен носитель.
Signal-COM CSP
- Перезагрузите компьютер после завершения установки.
- Cкачайте поддержку Рутокен для Signal-COM CSP.
- Распакуйте и запустите установочный файл setup.exe.
- Перезагрузите компьютер, когда установка завершится.
Настройте работу Рутокена
Порядок действий зависит от модели:
Токены или смарт-карты недоступны
При запуске приложения «Панель управления Рутокен» появляется сообщение «Токены или смарт-карты недоступны. Количество подключенных считывателей смарт-карт достигло предельного значения. Некоторые токены или смарт-карты могут оказаться недоступными».

Причина
В современных версиях операционных систем Windows количество устройств чтения смарт-карт ограничено 10. Если их больше, некоторые токены могут стать недоступными для использования, даже если смарт-карты подключены не ко всем устройствам. Это относится как к физическим, так и к виртуальным считывателям.
Решение
- Определите модель рутокена, которым вы пользуетесь.
- Перейдите в диспетчер устройств и откройте блок «Устройства чтения смарт-карт».
- Проверьте, какие считыватели у вас отображаются и удалите лишние.
Виртуальные — создаются при установке драйверов токена. Отображаются всегда, даже если носитель не подключен.

Реальные считыватели — токены и смарт-карты, подключенные в текущий момент к компьютеру. Появляются в списке только при подключении устройства: USB Smart Card reader, Устройство чтения смарт-карт Microfoft Usbccid (WUDF), Rutoken ECP, Rutoken Lite. Для запуска панели управления их можно на время отключить от ПК.
Сбис не видит рутокен. Настройка рутокен эцп для работы с егаис. Не работает USB-порт
Если ни одно из предложенных ниже решений не поможет устранить проблему, возможно, ключевой носитель был поврежден и требует восстановления (см. Восстановить данные с поврежденной смарт-карты или реестра невозможно.
Если имеется копия ключевого контейнера на другом носителе, то необходимо использовать ее для работы, предварительно установив сертификат.
Дискета
Если в качестве ключевого контейнера используется дискета, необходимо выполнить следующие шаги:
Убедиться, что в корне дискеты находится папка, содержащая файлы: header, masks, masks2, name, primary, primary2. Файлы должны иметь расширение. key, а формат названия папки должен быть следующим: xxxxxx. 000.
контейнер закрытого ключа был поврежден или удален
Убедиться, что в КриптоПро CSP настроен считыватель «Дисковод X» (для КриптоПро CSP 3. 6 — «Все съемные диски»), где X- буква диска. Для этого:
В окне КриптоПро CSP « Выбор ключевого контейнера» установить переключатель «Уникальные имена».

Как скопировать контейнер с сертификатом на другой носитель?).
Flash-накопитель
Если в качестве ключевого носителя используется flash-накопитель, необходимо выполнить следующие шаги:
Убедиться, что в что в корне носителя находится папка, содержащая файлы:header, masks, masks2, name, primary, primary2. Файлы должны иметь расширение. key, а формат названия папки должен быть следующим: xxxxxx. 000.
Если каких-либо файлов не хватает или их формат неверен, то, возможно, контейнер закрытого ключа был поврежден или удален. Также необходимо проверить, не содержится ли данная папка с шестью файлами на других носителях.
Убедиться, что в КриптоПро CSP настроен считыватель «Дисковод X» (для КриптоПро CSP 3. 6 — «Все съемные диски»), где X — буква диска. Для этого:
Если считыватель отсутствует, его необходимо добавить (см. Как настроить считыватели в КриптоПро CSP ?).
Удалить запомненные пароли. Для этого:
Сделать копию ключевого контейнера и использовать ее для работы (см. Как скопировать контейнер с сертификатом на другой носитель ?).
Если на рабочем месте установлено КриптоПро CSP версии 2. 0 или 3. 0, а в списке ключевых носителей присутствует Дисковод А (B), то его необходимо удалить. Для этого:
- Перейти на вкладку «Оборудование»и нажать на кнопку «Настроить считыватели;»
- Выбрать считыватель «Дисковод А» или «Дисковод B» и нажать на кнопку «Удалить».
После удаления данного считывателя работа с дискетой будет невозможна.
Rutoken
Если в качестве ключевого носителя используется смарт-карта Rutoken, необходимо выполнить следующие шаги:
Убедиться, что на рутокене горит лампочка. Если лампочка не горит, то следует воспользоваться следующими рекомендациями.
Убедиться, что в КриптоПро CSP настроен считыватель «Rutoken»(для КриптоПро CSP 3. 6 — «Все считыватели смарт-карт»). Для этого:
В окне «Выбор ключевого контейнера» установить переключатель «Уникальные имена».
- Перейти на вкладку «Сервис» и нажать на кнопку «Удалить запомненные пароли»;
- Отметить пункт «Пользователя» и нажать на кнопку «ОК».
Обновить модули поддержки, необходимые для работы Rutoken. Для этого:
- Отключить смарт-карту от компьютера;
- Выбрать из открывшегося списка «Rutoken Support Modules» и нажать на кнопку «Удалить».
После удаления модулей необходимо перезагрузить компьютер.
После установки модулей необходимо перезагрузить компьютер.
Следует увеличить количество отображаемых в КриптоПро CSP контейнеров на Rutoken, воспользовавшисьследующей инструкцией.
Обновить драйвер Rutoken (см. Как обновить драйвер Rutoken ?).
Следует убедиться, что на Rutoken содержатся ключевые контейнеры. Для этого необходимо проверить количество свободной памяти на носителе, выполнив следующие шаги:
Если рутокен не виден в пункте «Считыватели» или при нажатии на кнопку «Информация» появляется сообщение «Состояние памяти ruToken не изменилось», значит, носитель был поврежден, необходимо обратиться в сервисный центр для незапланированной замены ключа.

В качестве ключевого носителя в сервисных центрах выдаются рутокены объемом памяти около 30000 байт. Один контейнер занимает объем порядка 4 Кб. Объем свободной памяти рутокена, содержащего один контейнер, составляет порядка 26 000 байт, двух контейнеров — 22 000 байт и т д.
Если объем свободной памяти рутокена составляет более 29-30 000 байт, то ключевые контейнеры на нем отсутствуют. Следовательно, сертификат содержится на другом носителе.

Если в качестве ключевого носителя используется считыватель Реестр, необходимо выполнить следующие шаги:
Убедиться, что в КриптоПро CSP настроен считыватель «Реестр». Для этого:
- Перейти на вкладку « Сервис» и нажать на кнопку «Удалить запомненные пароли»;
- Отметить пункт «Пользователя» и нажать на кнопку «ОК».
Для того, чтобы проверить готовность ключевого идентификатора Рутокен к настройке для работы с ЕГАИС, откройте «Панель управления Рутокен» — вкладка «Администрирование» — кнопка «Информация» — и проверьте статус напротив поля «Microsoft Base Smart Card Crypto Provider»:
Поддерживается
Данный статус означает, что электронный идентификатор Рутокен уже готов к настройке криптопровайдера по умолчанию. Переходите ко второму пункту данной инструкции — «Смена криптопровайдера по умолчанию»
Если статус Поддерживается, переходим к
Включение поддержки криптопровайдера для Рутокен ЭЦП
Для проверки готовности ключевого идентификатора Рутокен к настройке для работы с ЕГАИС, откройте «Панель управления Рутокен» — закладка «Администрирование» — кнопка «Информация» — и проверьте статус напротив поля «Microsoft Base Smart Card Crypto Provider»:
Активировать

Если для Пользователя или Администратора установлен PIN-код не по умолчанию, его необходимо будет ввести во время активации.
Обратите внимание на то, что если оба PIN-кода не соответствуют значениям по умолчанию, для активации необходимо будет ввести последовательно PIN-код Администратора, затем Пользователя.
Если один или оба PIN-кода неизвестны, необходимо обратиться в компанию, предоставившую вам ключевой идентификатор, для получения PIN-кодов.
В случае, если узнать текущие значения PIN-кодов не представляется возможным, остается только вариант форматирования идентификатора Рутокен для установки новых значений PIN-кодов. Обращаем ваше внимание на то, что во время форматирования ключевого идентификатора все содержимое удаляется безвозвратно.
После процедуры активации статус в поле «Microsoft Base Smart Card Crypto Provider» должен измениться на «Поддерживается»

Не поддерживается
Статус «Не поддерживается» отображается если производится попытка настройки модели Рутокена, не предназначенной для работы с ЕГАИС, например или. Для работы с ЕГАИС подходит только модель
В окне «Настройки криптопровайдера» для электронного идентификатора Рутокен ЭЦП 2. 0 нужно выбрать «Microsoft Base Smart Card Provider».

Если на компьютере будет производиться генерация ключевой пары RSA, установите в нижнем поле Microsoft Enhanced RSA and AES Cryptographic Provider

Для сохранения изменений, нажмите кнопку «ОК».
Настройка рабочего места для работы с порталом ЕГАИС.
Для корректной работы в системе ЕГАИС нужно получить доступ к личному кабинету организации на официальном сайте. Уже на этом этапе многие пользователи сталкиваются с серьезными проблемами. Одна из них заключается в том, что сайт ЕГАИС не видит ключ.
Вставлен неверный носитель
Многие предприниматели путают ключ jacarta с электронной подписью для подачи деклараций в ФСРАР, и пытаются зайти в личный кабинет именно с использованием последней. Проверить, тот ли носитель вы вставили, можно несколькими способами.
- Изучите сертификат электронной подписи, выданный в удостоверяющем центре. В нем должен быть указан серийный номер вида JC-xxxxxxxxx и тип носителя Jacarta PKI/ГОСТ.
- откройте «Единый клиент Jacarta». Если флеш-карта обнаружена, но в окне программы не отображаются подключенные токены — вероятно, вы используете не тот носитель.
Если вы еще не приобрели егаис, где взять jacarta с электронной подписью? Обратитесь в удостоверяющий центр вашего региона, который уполномочен продавать КЭП такого типа.
Не установлен драйвер для аппаратного ключа егаис
Возможно, вы пытаетесь использовать для егаис ключ, драйвер которого еще не установлен. При первом подключении jacarta происходит автоматическая установка основных программ. Это стандартная процедура для любой новой флеш-карты, которая занимает от 1 до 5 минут.
После окончания установки в правом нижнем углу появляется уведомление об успешном завершении.
Есть два варианта решения:
- Вставьте токен в другой порт и запустите проверку заново;
- проверьте исправность USB-порта.
Для проверки подключите к USB любую другую рабочую флеш-карту. Если она также будет не обнаружена, то проблема именно в USB. Обратитесь к техническому специалисту вашей организации или к мастеру по ремонту.
Когда носитель Jacarta правильно вставлен в компьютер, на его корпусе загорается индикатор. В зависимости от модели он может быть зеленым или оранжевым. Если индикатор не горит, то ключ не может быть найден егаис, так как он не подключен.
Отключена надстройка Рутокен ЭЦП 2
При попытке входа внизу экрана браузера может появиться сообщение о надстройке Rutoken web authentication library. Это программное обеспечение предоставляется ФСРАР, является безопасным и необходимо для корректной работы с сайтом. Для запуска нажмите «разрешить» во всплывающем окне, а затем повторите проверку еще раз.
Как правильно использовать аппаратный ключ ЕГАИС?
Итак, первые проблемы решены, и вы удачно зашли в личный кабинет. Как избежать повторения подобных ситуаций? Вставляйте КЭП только для работы и не пользуйтесь им в другое время, чтобы не допустить перегрева носителя. Перед началом работы всегда проверяйте индикатор — он сигнализирует, что токен работает правильно.
Возможно, на токене перегорел светодиод (лампочка). Для проверки следует:
Подключить Rutoken к другому USB-порту.
Запустить / перезапустить службу «Смарт-карта». Для этого:
- Если служба работает, то следует перезапустить ее. Необходимо кликнуть правой кнопкой мыши по строке с именем службы и выбрать пункт «Перезапустить».
- Если служба остановлена, необходимо запустить ее. Для этого кликнуть правой кнопкой мыши по строке с именем службы и выбрать пункт «Запустить».
Переустановить драйвер Rutoken, предварительно отключив носитель от компьютера. Для этого открыть меню «Пуск» > «Панель управления» > «Установка и удаление программ» (для ОС Windows Vista Windows Seven меню «Пуск» > «Панель управления» > «Программы и компоненты»). В списке найти пункт «Rutoken Drivers» и выбрать «Удалить». После удаления необходимо перезагрузить компьютер и установить драйвер Rutoken заново.
В случае, если переустановка драйвера не помогла решить ошибку, необходимо установить драйвер с помощью меню «Диспетчер устройств». Порядок установки зависит от используемой операционной системы. Ниже приведены настройки для:
Установка драйвера для Windows Vista Windows Seven
В открывшемся меню выбрать «Диспетчер устройств».

В открывшемся окне проверить, нет ли в списке элемента «Другие устройства», обозначенного желтым значком.

Необходимо выделить строку «ruToken» и выбрать «Обновить драйверы».


Нажать на кнопку «Обзор», указать каталог C:WindowsSystem32Aktiv Co и нажать на кнопку «Далее». Указанный каталог может быть скрытым. В таком случае необходимо выбрать меню «Сервис» > «Параметры папок» > «Вид», установить переключатель «Показывать скрытые файлы, папки и диски» и повторить выбор каталога.

Дождаться окончания установки и нажать на кнопку «Закрыть».

После установки драйвера устройство будет отображаться в разделе «Контроллеры USB». На токене также должен загореться диод.

Установка драйвера для Windows XP
Кликнуть по значку «Мой компьютер» правой кнопкой мыши и выбрать элемент «Свойства».
В окне «Свойства системы» перейти на вкладку «Оборудование» и нажать на кнопку «Диспетчер устройств».

В открывшемся окне проверить, нет ли в списке элемента «ruToken» (либо «Неизвестное устройство»), обозначенного желтым значком. Необходимо кликнуть по нему правой кнопкой мыши и выбрать «Обновить драйвер».

В окне «Мастер обновления оборудования» установить переключатель «Установка из указанного места».

В открывшемся окне нажать на кнопку «Обзор», указать путь к каталогу C:Windowssystem32Aktiv Co
t USB и нажать на кнопку «Далее». Указанный каталог может быть скрытым. В таком случае необходимо выбрать меню «Сервис» > «Параметры папок» > «Вид», установить переключатель «Показывать скрытые файлы, папки и диски» и повторить выбор каталога

Дождаться окончания установки и нажать на кнопку «Готово».

По завершении установки драйвера устройство будет отображаться в разделе «Контроллеры универсальной последовательной шины USB». На токене также должен загореться диод.

В случае если выполнение инструкций не помогло исправить ошибку, токен, скорее всего, неисправен. Чтобы в этом убедиться, следует присоединить Rutoken к компьютеру, на котором никогда не устанавливался драйвер. Если носитель работает корректно, то должен запуститься «Мастер установки нового оборудования». Если при присоединении рутокена ничего не происходит, то носитель, вероятнее всего, неисправен, и его необходимо сменить.
Если сохранилась копия сертификата, следует использовать ее для работы в системе Контур. Экстерн, предварительно установив сертификат. Если копий не сохранилось, необходимо обратиться в сервисный центр для незапланированной замены ключа.
Убедиться, что в корне дискеты находится папка, содержащая файлы: header, masks, masks2, name, primary, primary2. Файлы должны иметь расширение. key xxxxxx. 000.
Дисковод X (для КриптоПро CSP 3. 6 — Все съемные диски ), где X — буква диска. Для этого:
- Выбрать меню ;
- Перейти на вкладку Оборудование и нажать на кнопку Настроить считыватели .
В окне Выбор ключевого контейнера установить переключатель Уникальные имена (см. рис.
Рис. Выбор ключевого контейнера
- Выбрать меню Пуск / Панель управления / КриптоПро CSP ;
- Перейти на вкладку Сервис и нажать на кнопку Удалить запомненные пароли ;
- Отметить пункт Пользователя и нажать на кнопку ОК (см. рис. 2).
Рис. Окно «Удалить запомненные пароли»
Убедиться, что в что в корне носителя находится папка, содержащая файлы: header, masks, masks2, name, primary, primary2. Файлы должны иметь расширение. key , а формат названия папки должен быть следующим: xxxxxx. 000.
Убедиться, что в КриптоПро CSP настроен считыватель Дисковод X (для КриптоПро CSP 3. 6 — Все съемные диски ), где X — буква диска. Для этого:
- Выбрать меню Пуск / Панель управления / КриптоПро CSP ;
- Перейти на вкладку Оборудование и нажать на кнопку Настроить считыватели .
В окне Выбор ключевого контейнера установить переключатель Уникальные имена.
Если на рабочем месте установлено КриптоПро CSP версии 2. 0 или 3. 0 , а в списке ключевых носителей присутствует Дисковод А (B), то его необходимо удалить. Для этого:
- Выбрать меню Пуск / Панель управления / КриптоПро CSP ;
- Перейти на вкладку Оборудование и нажать на кнопку Настроить считыватели ;
- Выбрать считыватель Дисковод А или Дисковод B и нажать на кнопку Удалить .
Убедиться, что в КриптоПро CSP настроен считыватель Rutoken (для КриптоПро CSP 3. 6 — Все считыватели смарт-карт ). Для этого:
- Отключить смарт-карту от компьютера;
- Выбрать меню Пуск / Панель управления / Установка и удаление прогр амм (для Windows Vista Seven Пуск / Панель управления / Программы и компоненты );
- Выбрать из открывшегося списка Rutoken Support Modules и нажать на кнопку Удалить.
Следует убедиться, что на Rutoken содержаться ключевые контейнеры. Для этого необходимо проверить количество свободной памяти на носителе, выполнив следующие шаги:
- Открыть Пуск (Настройки) / Панель управления / Панель управления Рутокен (если данный пункт отсутствует, то следует обновить драйвер Rutoken).
- В открывшемся окне Панели управления Рутокен в пункте Считыватели следует выбрать Activ Co. ruToken 0 (1,2) и нажать на кнопку Информация (см. рис. 5).
Если рутокен не виден в пункте Считыватели или при нажатии на кнопку Информация появляется сообщение Состояние памяти ruToken не изменилось , значит, носитель был поврежден, необходимо обратиться в сервисный центр для незапланированной замены ключа.
Рис. Окно программы Панель управления Рутокен.
Если объем свободной памяти рутокена составляет более 29-30 000 байт, то ключевые контейнеры на нем отсутствуют (см. рис. Следовательно, сертификат содержится на другом носителе.
Рис. Окно «Информация о Rutoken».
Убедиться, что в КриптоПро CSP настроен считыватель Реестр. Для этого:
- Выбрать меню Пуск / Панель управления / КриптоПро CSP ;
- Перейти на вкладку Серви с и нажать на кнопку Удалить запомненные пароли ;
- Отметить пункт Пользователя и нажать на кнопку ОК (см. рис. 5).
Выбранная подпись не авторизована
Подобная ошибка возникает при попытке авторизации в личном кабинете на электронных торговых площадках. Например, при входе на площадку ZakazRF отображается сообщение «Выбранная ЭЦП не авторизована».

Эта ошибка возникает из-за того, что пользователь не зарегистрирован на площадке, либо не зарегистрирован новый сертификат ключа ЭП. Решением проблемы будет регистрация нового сертификата.
Процесс запроса на авторизацию ЭП на разных торговых площадках может отличаться: часто нужно отправлять запрос оператору системы на авторизацию, иногда рабочее место настраивается автоматически.
Если ошибка сохраняется, возможно, следует отключить защитное ПО или добавить сайт электронной площадки в исключения.
Если ваша проблема с электронной подписью не решена, но обратитесь к нашим специалистам техподдержки.
Возможные проблемы в работе носителя ЭП и их решение
Возможные проблемы в работе носителя ЭП и их решение
- При подключении носителя к компьютеру не загорается индикатор
- Носитель не определяется операционной системой
- Что делать, если забыли пароль на ЭП
- При отправке/получении документов появляется ошибка «Нет доступа к смарт-карте, введен неправильный пин-код»
- Пришло письмо с просьбой очистить токен или появилось сообщение «На ключевом носителе заканчивается свободное место»
- Что делать, если носитель сломался или потерялся
