Электронный документооборот
Как получить новые или обновить устаревшие сертификаты ФК
Получение сертификатов от Федерального Казначейства
1) Зайти на бухгалтерскую машину с ОС windows
2) Убедиться, что на этой машине соблюдены следующие требования:
- Internet Explorer версии 9.0 и выше
- «КриптоПро CSP» версии 4.0 (Для штатной эксплуатации средств криптографической защиты эти средства должны быть установлены с дистрибутива, полученного в Управлении Федерального казначейства)
- «КриптоПро ЭЦП Browser Plugin» версии 2.0 (если нет, что скачать отсюда https://cryptopro.ru/products/cades/plugin/get_2_0 и установить)
7) В появившемся окне проверяем в поле «Наименование организации» название организации
8) В меню «Выберите запрашиваемый тип сертификата» отмечаем нужное — либо физическое лицо, либо юридическое лицо, либо юридическое лицо без ФИО
9) В разделе «Запрос на сертификат:» нажимаем «ВНЕСТИ СВЕДЕНИЯ»
10) Если в браузере появится внизу сообщение о подтверждении безопасности соединения, то необходимо подтвердить это ДО ввода данных, иначе все они сбросятся, а вас вернет на главную страницу Онлайн сервиса.
11) Данные о физическом лице и его полномочия можно ввести вручную, а можно подгрузить уже из имеющегося сертификата (такой метод предпочтительнее во избежание ошибок).
12) Для этого нажимаем в самом верху формы кнопку «ОБЗОР» и на диске выбираем сертификат, который мы собираемся продлевать и нажимаем «ОТКРЫТЬ»
13) Форма заполнится данными из предыдущего сертификата. Проверить их и при необходимости ввести изменения. И нажать «СОХРАНИТЬ И СФОРМИРОВАТЬ ЗАПРОС НА СЕРТИФИКАТ»
14) Появится окно с предупреждением о том, что веб-сайт пытается выполнить операцию с цифровым сертификатом от имени пользователя, потребуется это разрешить и нажать «ДА»
15) Далее появится окно, где потребуется указать носитель для контейнера сертификата. Подождать пару минут, он определится сам. На остальные вопросы отвечать «ДА»
16) Нужно будет пошевелить мышкой и понажимать разные клавиши для генерации случайной последовательности
17) В окне для создания пароля не вводим ничего, нажимаем «ОК»
18) В случае возникновения ошибки «Ошибка «При формировании запроса произошла ошибка: Error: CertEnroll::CX509Enrollment::_CreateRequest: Неизвестный криптографический алгоритм. 0x80091002 (-2146889726 CRYPT_E_UNKNOWN_ALGO)»» нужно сделать следующее:
- Проверить, что установлена нужная версия КриптоПро и установлен плагин
- Необходимо удалить две ветки реестра в случае Windows x64 (либо только одну первую, если операционная система x32):
[HKEY_LOCAL_MACHINE\SOFTWARE\Microsoft\Cryptography\OID\EncodingType 0\CryptDllFindOIDInfo\1.2.643.2.1.3.2.1!1]
[HKEY_LOCAL_MACHINE\SOFTWARE\Wow6432Node\Microsoft\Cryptography\OID\EncodingType 0\CryptDllFindOIDInfo\1.2.643.2.1.3.2.1!1] - Перезагрузить компьютер
- Памятку с номером запроса
- Заявление с подписью
- Согласие на обработку персональных данных
- Копию паспорта, заверенную в кадрах
- Документ, подтверждающий полномочия (копию приказа)
- Доверенность на подачу и выдачу документов (на того, кто их будет отвозить) (посмотреть прикрепленный пример) с шапкой организации наверху
- Копии ИНН и СНИЛС
- Сопроводительное письмо (посмотреть прикрепленный пример), зарегистрировать его у секретаря
- Если ЭЦП делается не директору или гл.бухгалтеру, то приложить согласие на обработку персональных данных на директора, копию документа о назначении директора директором
27) Передать эти документы человеку (из бухгалтерии), который поедет их отвозить в казначейство
28) Если все было сделано правильно, то через 3-5 дней будет готов сертификат (на почту лица, которому делается сертифика, прийдет письмо). При этом нужно будет забрать документы в казначействе, подписать их в институте, снова отвезти в казначейство, и тогда уже получить сами ключи (на привезенную с собой! флешку).
Особенности добавления подписей по ГОСТ 2012
Сервис online продления сертификата на сайте казначейства (только ГОСТ 2012)
4) В появившемся окне проверяем в поле «Наименование организации» название организации
5) В меню «Выберите запрашиваемый тип сертификата» отмечаем нужное — либо физическое лицо, либо юридическое лицо, либо юридическое лицо без ФИО
6) В разделе «Запрос на сертификат:» нажимаем «ВНЕСТИ СВЕДЕНИЯ»
7) Если в браузере появится внизу сообщение о подтверждении безопасности соединения, то необходимо подтвердить это ДО ввода данных, иначе все они сбросятся, а вас вернет на главную страницу Онлайн сервиса.
8) Форма заполнится данными из предыдущего сертификата. Проверить их и при необходимости ввести изменения. И нажать «СОХРАНИТЬ И СФОРМИРОВАТЬ ЗАПРОС НА СЕРТИФИКАТ»
9) Появится окно с предупреждением о том, что веб-сайт пытается выполнить операцию с цифровым сертификатом от имени пользователя, потребуется это разрешить и нажать «ДА»
10) Далее появится окно, где потребуется указать носитель для контейнера сертификата. Подождать пару минут, он определится сам. На остальные вопросы отвечать «ДА»
11) Нужно будет пошевелить мышкой и понажимать разные клавиши для генерации случайной последовательности
12) В окне для создания пароля не вводим ничего, нажимаем «ОК»
13) В случае возникновения ошибки «Ошибка «При формировании запроса произошла ошибка: Error: CertEnroll::CX509Enrollment::_CreateRequest: Неизвестный криптографический алгоритм. 0x80091002 (-2146889726 CRYPT_E_UNKNOWN_ALGO)»» нужно сделать следующее:
- Проверить, что установлена нужная версия КриптоПро и установлен плагин
- Необходимо удалить две ветки реестра в случае Windows x64 (либо только одну первую, если операционная система x32):
- [HKEY_LOCAL_MACHINE\SOFTWARE\Microsoft\Cryptography\OID\EncodingType 0\CryptDllFindOIDInfo\1.2.643.2.1.3.2.1!1]
- [HKEY_LOCAL_MACHINE\SOFTWARE\Wow6432Node\Microsoft\Cryptography\OID\EncodingType 0\CryptDllFindOIDInfo\1.2.643.2.1.3.2.1!1]
- Перезагрузить компьютер
14) В разделе «Документы для получения сертификата:» нажимаем «ВНЕСТИ СВЕДЕНИЯ», проверяем все данные, в случае необходимости их изменений — вносим и нажимаем СОХРАНИТЬ
15) в разделе «Заявление на сертификат» указываем данные документа, подтверждающие полномочия лица, которому делается сертификат (приказ о наделении правом цифровой подписи). А так же вводим данные о должностях (того, кому делается сертификат и руководителя) и имя руководителя. Проверяем все данные и сохраняем
16) Подписываем заявление электронной подписью (прим. так было при формировании сертификата на директора и на институт, подписывалось подписью директора)
17) Нажимаем «ПОДАТЬ ЗАПРОС»
18) Через дней 5 на указанный в заявлении email прийдет письмо о готовности сертификата, нужно будет снова зайти в л/к на сайте казначейства и скачать оттуда новый сертификат.
Подготовка компьютера к установке сертификата ГОСТ 2012
- Удалить антивирус (comodo)
- Зайти в Панель управления — Администрирование — Службы, найти там службу Брандмауэр windows, остановить ее и запретить ее автозапуск
- Убедиться, что КриптоПро версии не меньше, чем 4.0.9944, иначе переустановить
- Удалить ветки реестра:
HKEY_LOCAL_MACHINE\SOFTWARE\Microsoft\Cryptography\OID\EncodingType 1\CryptDllImportPublicKeyInfoEx\1.2.643.7.1.1.1.1
HKEY_LOCAL_MACHINE\SOFTWARE\Wow6432Node\Microsoft\Cryptography\OID\EncodingType 1\CryptDllImportPublicKeyInfoEx\1.2.643.7.1.1.1.1 - Перезагрузить компьютер
- Установить корневые сертификаты от казначейства:
— Скачать с сайта http://kamchatka.roskazna.ru/gis/udostoveryayushhij-centr/kornevye-sertifikaty-i-spiski-annulirovannykh-sertifikatov сертификаты для ГОСТ2012 (Скачанные есть внизу страницы)
— Корневой сертификат ГУЦ ГОСТ 2012 (Правой кнопкой мыши — установить сертификат — Текущий пользователь — Поместить все сертификаты в следующее хранилище — Обзор — Доверенные корневые центры сертификации — ОК — Далее)
— Подчиненный сертификат УЦ ФК ГОСТ 2012 (Правой кнопкой мыши — установить сертификат — Текущий пользователь — Поместить все сертификаты в следующее хранилище — Обзор — Промежуточные центры сертификации — ОК — Далее) - Через КриптоПро установить личные сертификаты пользователей.
Дополнительные инструменты в случае проблем:
- Утилита CSPCleaner.exe вычищает следы криптопро в системе, нужно ее запускать в случае переустановки КриптоПро (после удаления его из Программ)
- Утилита cspclean.exe -delkeys удаляет следы криптопровайдеров (и КриптоПро и Security Code CSP)
- Отличная страница с описанием разных манипуляций в системе при возникновении проблем с КриптоПро и КонтинентАП https://sedkazna.ru/pro-ustanovku-kontinent-ap-versii-3-7
Настройка рабочего места СУФД
Технические требования
- Доступ к сети Internet со скоростью не менее 128 кб/с, а для комфортной работы с СУФД-Портал 512 кб/с
- Крипто Про версии 3.0 или 3.6 (версия 3.0 дистрибутив и лицензия предоставляется ФК)
- СКЗИ Континент-АП (дистрибутив предоставляется ФК). На 21.08.2018 используется версия 3.7, указывается сервер 3800-SD-01.roskazna.ru. тел. поддержки: 419-806,419-817,419-867
- Java (
не выше версии 6.17работает с version 8 update 77 32-bit ) - Браузер Internet Explorer не ниже 8 версии, либо Mozilla Firefox
Настройка связи
Файл hosts на рабочей станции должен содержать следующую строку (он находится по пути C:\WINDOWS\system32\drivers\ets\hosts): 10.38.200.12 s3800r01.ufk38.roskazna.local SUFD portal
После добавления вышеуказанной строки, необходимо проверить связь до серверов СУФД. Для этого необходимо запустить терминальное окно (Пуск —> Выполнить, набрать cmd, затем Ок). В терминальном окне набрать ping 10.38.200.12. В случае отсутствия связи, нужно связаться с администраторами УФК и решить эту проблему. Пока не будет связи, нет смысла выполнять дальнейшие шаги по настройке.
Настройка обозревателя Internet Explorer
В настройках браузера Internet Explorer версии 8 заходим в Сервис —> Свойства обозревателя —> Безопасность. Выбираем зону Интернет нажимаем кнопку Другой.
В разделе Разное ставим значения параметров:
- Автоматические запросы на загрузку файлов — Включить
- Блокировать всплывающие окна – Отключить
Тут же в настройках Сервис —> Свойства обозревателя —> Общие в разделе Параметры необходимо установить:
- Всегда переключаться на новую вкладку при ее создании
- При открытии новой вкладки открывать —> Пустая страница
- При обнаружении всплывающего окна —> Всегда открывать всплывающие окна на новой вкладке
Настройки КонтинентАП
- В настройке соединения указать адрес сервера 3800-SD-01.roskazna.ru
- В настройке аутентификации указать сервер доступа «AS_UFK38», а в Доверенные центры сертификации добавить корневой сертификат от казначейства (во вложении ниже)
- В настройке аутентификации выбрать «Использовать расширенный сертификат» и указать явно тот серт, с которым осуществляется подключение (выданный СА38)
- Сертификат — установить сертификат пользователя, выбрать сертификат, выданный СА38 и указать его контейнер
Примечания (Май 2019)
В случае, если после переустановки КонтинентАП начинает выскакивать окно со сбором энтропии, необходимо удалить следующие ветки в реестре:
- [HKEY_LOCAL_MACHINE\SOFTWARE\Microsoft\Cryptography\OID\EncodingType 0\CryptDllFindOIDInfo\1.2.643.2.1.3.2.1!1]
- [HKEY_LOCAL_MACHINE\SOFTWARE\Wow6432Node\Microsoft\Cryptography\OID\EncodingType 0\CryptDllFindOIDInfo\1.2.643.2.1.3.2.1!1]
- Перезагрузить компьютер
В случае, если подключиться к серверу не получается и выходит ошибка о том, что не найден сертификат пользователя, необходимо:
- Открыть настройки аутентификации
- Выбрать «Использовать расширенный сертификат» и указать явно тот серт, с которым осуществляется подключение (выданный СА38)
Примечания (Май 2018)
Электронный бюджет — Учет и отчетность
ГОСТ-2012 (и ГОСТ-2001)
Для настройки рабочего места под работу с сертификатами по ГОСТ2012 нужно произвести некоторые действия с ПК:
1) Установить необходимые обновления системы (в случае с машиной wincert3 пришлось выполнить следующее:
- База знаний KB2919442 является необходимым компонентом для ОС Windows 8.1 Обновленная и должна быть установлена перед началом установки KB2919355
- Базы знаний следует устанавливать в следующем порядке: clearcompressionflag.exe, KB2919355, KB2932046, KB2959977, KB2937592, KB2938439, KB2934018
2) Установить корневые сертификаты для ГОСТ2012 от админа (в доверенные и в локальный компьютер) и от юзера (в доверенные)
3) Устанавливаем личный сертификат пользователя через КриптоПро
4) Зайти в КриптоПро и выставить на вкладке «Настройки TLS» чекбоксы «Не проверять сертификат сервера на отзыв» и «Не проверять назначение собственного сертификата»
5) Устанавливаем Континент TLS Client 2.0.1440
7) Регистрируем Континент TLS в соответствии с инструкцией ниже
— Win+R и набрать «%PUBLIC%\\ContinentTLSClient\\»
— Найти файлик PublicConfig.json
— Открыть Блокнотом на редактирование
— В параметре SerialNumber вставить в кавычках значение «test-50000»
— Перезапустить Континент TLS.
8) Производим настройку Континент TLS в соответствии с инструкцией (пункт 3.13 «Установка и настройка СКЗИ «Континент TLS VPN Клиент»» в документе во вложении rukovodstvo_gost2012.doc)
- Запустить СКЗИ «Континент TLS VPN Клиент», нажав на соответствующий ярлык на рабочем столе
- Откроется меню соединений – вкладка «Главная»
- Нажать на кнопку «Добавить». Выбрать тип соединения «Ресурс» В окне добавления ресурса прописать следующие параметры.
1. Точка входа в Личный кабинет Электронного бюджета по сертификатам пользователей на основе ГОСТ Р 34.10-2001:
1) Адрес: lk.budget.gov.ru.
2) Имя ресурса: lk.budget.gov.ru.
3) Удаленный порт: 443
4) Тип: Прокси
2. Точка входа в Личный кабинет Электронного бюджета по сертификатам пользователей на основе ГОСТ Р 34.10-2012:
1) Адрес: lk2012.budget.gov.ru.
2) Имя ресурса: lk2012.budget.gov.ru.
3) Удаленный порт: 443
4) Тип: Прокси - После введения параметров нажать кнопку «Сохранить».
- Перейти во вкладку «Настройки». Выбрать раздел «Основные»
- Необходимо отметить следующие чекбоксы:
1. Проверять сертификаты по CRL.
2. Скачивать CRL автоматически.
3. Запускать при старте системы.
4. При запуске свернуть в системный трей. - Нажать кнопку «Сохранить».
- Перейти в раздел «Внешний прокси».
- Отметить чекбокс «Настраивать автоматически».
1. В случае, если в организации используется прокси-сервер, после сохранения настроек его параметры определятся автоматически.
2. Если прокси-сервер не используется, после сохранения окно параметров останется пустым. - Перейти во вкладку «Управление сертификатами». Выбрать раздел «Серверные сертификаты».
- Нажать на кнопку «Импортировать». В открывшемся меню выбрать необходимый сертификат сервера в зависимости от используемой точки входа (есть в той же папке на ikir-doc).
- Перейти в раздел «Пользовательские сертификаты»
- В случае, если в окне пользовательских сертификатов отсутствуют требуемые сертификаты, необходимо произвести установку сертификата в криптоконтейнер на носителе с помощью криптопровайдера КриптоПро CSP.
- Перейти в раздел CDP и нажать кнопку «Скачать CRL».
- В правом нижнем окне рабочего стола нажать на значок «Континент TLS Клиента» правой кнопкой мыши и выбрать пункт «Сброс соединений».
9) Настроим браузеры
Чтобы настроить веб-обозреватели для работы в системе с помощью совместного использования КриптоПро CSP и СКЗИ «Континент TLS VPN Клиент», необходимо выполнить следующие действия:
b) Google Chrome
После настройки прокси-сервера в Континент TLS Клиенте и сбросе соединений настройки подключений в браузере определяются автоматически.
1. Открыть настройки веб-обозревателя.
2. Перейти вниз окна настроек и активировать ссылку «Показать дополнительные настройки».
3. Перейти на вкладку «Безопасность».
4. Повторить п.2-8 раздела «а) Internet Explorer».
10) Удаляем программу Extended Container через «Программы и компоненты» в Панели управления
12) Устанавливаем Jinn Client 1.0.3050 (требуется серийный номер)
14) Устанавливаем Extended Container из дистрибутива с Jinn Client (требуется отдельный серийный номер)
15) Заходим в C:\Program Files\Secure Code\TERMINAL STATION\CSP\ и находим файлик csp_uninstal.exe. Запускаем его и удаляем криптопровайдер от Кода Безопасности
17) Устанавливаем JinnSignExtensionProvider (для взаимодействия с браузерами Chrome и Firefox)
Возможные ошибки и пути их решения
2. Если при подписании не отображается сертификат (как по ГОСТ2001, так и по ГОСТ2012), в контейнере в окне Jinn-Client, то необходимо переконвертировать контейнер закрытого ключа. Для этого нужно:
— из папки «Конвертер закрытого ключа» установить Visual C++ 2015 (vc_redist_x86); (на wincert это C:/install/Электронный Бюджет/Конвертер
— запустить converter.exe
— выбрать необходимый ключ, задать пароль и нажать «Конвертировать»
— готово!
(найти, как называется нужный конвертер можно через CryptoPro в Сервис)
4. Для смены пользователя в ЭБ нужно зайти в настройки Континент TLS и поменять сертификат пользователя, нажать «Сохранить» и перезапустить браузер (у нас не используется).
5. Если при входе в л/к выдает ошибку авторизации, то нужно:
— почистить кэш, куки, настройки форм и т.п. в браузере
— закрыть браузер
— открыть заново браузер
6. Если при подписании документа не появляются сертификаты в списке, то смотреть внимательно и искать окошко, где система требует разрешений для плагина и тп. Соглашаться со всем.
Снова открывать подписание, соглашаться с оставшимися действиями. И так до тех пор, пока не появится список сертификатов.
Требования к рабочему месту
Поддерживаются как 32-битная, так и 64-битная архитектуры ОС.
Допускается применение любого официального пакета обновлений ОС.
Пакет программных средств предоставляет Управление федерального казначейства по Камчатскому краю после предоставления заявки на выдачу СКЗИ (Приложение № 1 в 3. Руководство по получению СКЗИ для АРМ пользователя.doc)
Требования к сертификатам
Для работы требуются квалифицированные сертификаты. ИНН в поле Субъект может быть любым: организации или физического лица владельца сертификата. На данный момент в ИКИРе для работы в этой системе используются сертификаты содержащие ИНН физлица.
Интернет является незаменимой частью нашей повседневной жизни, но, к сожалению, некоторые пользователи Windows 10 сообщают о проблемах при доступе к определенным веб-сайтам.
По их словам, они получают сообщение Существует проблема с сообщением сертификата безопасности этого веб-сайта в их браузере, поэтому давайте посмотрим, как решить эту проблему.
Прежде чем мы начнем, мы должны упомянуть, что эта проблема может затронуть практически любой браузер, поэтому даже если вы смените браузер, вы все равно столкнетесь с этой проблемой.
Это может быть неприятной проблемой, но, к счастью, есть исправление.
Исправлена ошибка с сертификатом безопасности этого сайта.
Многие пользователи сообщили, что они не могут получить доступ к своим любимым веб-сайтам из-за ошибки с сертификатом безопасности этого веб-сайта . Говоря об этой проблеме, вот некоторые из наиболее распространенных проблем, о которых сообщили пользователи:
- Проблема с сертификатом безопасности этого веб-сайта. Нет возможности продолжить, обходить каждый веб-сайт, код ошибки 8 . С сертификатом безопасности веб-сайта может возникнуть множество проблем. Тем не менее, вы сможете решить большинство из этих проблем с помощью одного из наших решений.
- Существует проблема с сертификатом безопасности этого веб-сайта IE11, Microsoft Edge, Firefox, Google Chrome . Эта проблема может затронуть практически любой веб-браузер, и в этом случае попробуйте сбросить настройки браузера по умолчанию. и очистка кеша.
- Возникла проблема с сертификатом безопасности этого веб-сайта Центра обновления Windows . Многие пользователи сообщали об этой ошибке после установки нового Центра обновления Windows. Иногда обновления могут вызывать определенные проблемы, и для их устранения необходимо удалить и заблокировать проблемное обновление.
- Есть проблема с сертификатом безопасности этого сайта. Kaspersky, Avast . Ваш антивирус является одной из наиболее распространенных причин этой проблемы, и для ее устранения рекомендуется настроить параметры антивируса. Если это не сработает, возможно, вам придется переключиться на другое антивирусное решение.
Решение 1. Проверьте время и дату на вашем компьютере
Одна из наиболее распространенных причин появления сообщения об ошибке сертификата безопасности этого веб-сайта – неправильные системные часы.
Иногда ваше время и дата могут меняться без вашего ведома, и это может привести к тому, что возникла проблема с сообщением сертификата безопасности этого сайта при попытке доступа к определенным сайтам.
Чтобы решить эту проблему, вам нужно сделать следующее:
-
Нажмите на значок часов в правом нижнем углу и выберите Настроить дату/время .

-
Проверьте свое время и дату. Если по какой-либо причине ваше время и дата не верны, вам нужно Отключить автоматическую настройку времени , а затем нажать кнопку Изменить .

- Установите время и дату и нажмите Изменить .
- После этого проверьте, решена ли проблема. Если проблема устранена, включите параметр Установить время автоматически .
Неверные часы в Windows 10? Вот полное руководство по устранению этой проблемы!
Решение 2 – Установить сертификаты
Если вы используете Internet Explorer, вы можете установить недостающие сертификаты, выполнив следующие действия:
- Когда появится сообщение об ошибке, нажмите Перейти на этот сайт (не рекомендуется) . Вы должны увидеть красную адресную строку вместе с предупреждением сертификата.
- Нажмите кнопку Ошибка сертификата , чтобы открыть информационное окно.
- Нажмите Просмотреть сертификаты , затем нажмите Установить сертификат и следуйте инструкциям.
- Если появится предупреждение, нажмите Да .
Мы должны предупредить вас, что вы должны устанавливать сертификаты только с тех сайтов, которым доверяете. Если вы подозреваете, что веб-сайт, к которому вы пытаетесь получить доступ, является вредоносным, не устанавливайте его сертификат.
Кроме того, всегда целесообразно проверить сертификат веб-сайта, к которому вы пытаетесь получить доступ. Для этого выполните следующие действия:
-
Нажмите значок замка рядом с именем веб-сайта и выберите Просмотреть сертификаты .

-
Откроется окно информации о сертификате. Проверьте, соответствует ли выданный в поле веб-сайту, который вы пытаетесь посетить.Кроме того, проверьте пункт «Выдано по разделам», чтобы подтвердить, что сертификат был подписан действующей охранной компанией.

Решение 3 – Отключить предупреждение о несоответствии адреса сертификата
Иногда вы можете получить сертификат безопасности, представленный этим веб-сайтом, который был выпущен для сообщения об ошибке адреса другого веб-сайта , и чтобы исправить это, необходимо отключить параметр несоответствия адреса сертификата, выполнив следующие действия:
-
Нажмите Windows Key + S и введите Свойства обозревателя . Выберите в меню Свойства обозревателя .

-
Перейдите на вкладку Дополнительно . Прокрутите вниз до раздела Безопасность , найдите параметр Предупредить о несоответствии адреса сертификата и снимите флажок .

- Нажмите Применить , ОК и перезагрузите компьютер.
Решение 4 – Проверьте свой антивирус
Если вы получаете Возникла проблема с сообщением сертификата безопасности этого веб-сайта на вашем компьютере, возможно, причиной является ваш антивирус.
Антивирусные инструменты могут иногда мешать работе вашего веб-браузера и вызывать появление этой и других ошибок.
Однако вы можете решить проблему в большинстве случаев, просто изменив настройки антивируса. Иногда один параметр может помешать вашему браузеру и вызвать эту проблему.
Если это не работает, вы можете решить проблему, просто временно отключив антивирус.
В случае, если это не сработает, вам, возможно, придется удалить антивирус. После удаления антивируса проверьте, сохраняется ли проблема. Если нет, вам следует подумать о переходе на другое антивирусное решение.
На рынке есть много отличных антивирусных инструментов, но Bitdefender , BullGuard и Panda Antivirus выделяются среди остальных, поэтому обязательно попробуйте любой из них.
Решение 5. Отключите TLS 1.0, TLS 1.1 и TLS 1.2.
По словам пользователей, иногда из-за ваших настроек возникает проблема с сообщением сертификата безопасности этого сайта . Если вы столкнулись с этой проблемой, проблема может быть связана с функцией TLS.
Чтобы решить эту проблему, некоторые пользователи рекомендуют отключить эту функцию. Для этого выполните следующие действия:
- Откройте Интернет Параметры и перейдите на вкладку Дополнительно . Чтобы узнать, как это сделать, обратитесь к Решению 3 для получения подробных инструкций.
-
Найдите Используйте TLS 1.0 , Используйте TLS 1.1 и Используйте TLS 1.2 и снимите их. Теперь нажмите Применить и ОК , чтобы сохранить изменения.

После этого перезапустите браузер и проверьте, решена ли проблема.
Решение 6 – Изменить настройки доверенных сайтов
По словам пользователей, чтобы исправить проблему с сертификатом безопасности этого веб-сайта , вам нужно изменить настройки доверенных сайтов на своем ПК.
Это довольно просто, и вы можете сделать это, выполнив следующие действия:
-
Откройте Свойства обозревателя и перейдите на вкладку Безопасность . Теперь выберите Надежные сайты и нажмите кнопку Сайты .

-
В поле ввода введите about: internet и нажмите Добавить . Теперь нажмите кнопку Закрыть .

- Сохраните изменения и проверьте, решена ли проблема.
Это простое решение, и несколько пользователей сообщили, что оно работает, поэтому не стесняйтесь попробовать его.
Решение 7 – Удалить проблемное обновление
Если вы получаете сообщение Возникла проблема с сертификатом безопасности этого веб-сайта , возможно, это недавнее обновление Windows.
Если вы заметили, что эта проблема начала появляться после обновления, вам нужно найти и удалить это обновление с вашего ПК. Это относительно просто, и вы можете сделать это, выполнив следующие действия:
- Нажмите Ключ Windows + I , чтобы открыть приложение Настройки .
-
Когда откроется Приложение настроек , перейдите в раздел Обновление и безопасность .

-
Теперь нажмите Просмотреть установленную историю обновлений .

-
Список последних обновлений появится. Запомните или запишите пару последних обновлений. Теперь нажмите Удалить обновления .

-
Найдите последнее обновление в списке и дважды щелкните его, чтобы удалить.

После удаления обновления проверьте, устранена ли проблема. Если проблема не появляется снова, это означает, что обновление вызвало ее.
Имейте в виду, что Windows 10 имеет тенденцию устанавливать недостающие обновления без вашего ведома.
Чтобы предотвратить повторение этой проблемы, рекомендуется запретить Windows автоматически устанавливать обновления.
Как только обновление заблокировано от установки, проблема больше не будет появляться.
Решение 8 – Изменить параметры отзыва сервера
Иногда из-за настроек Интернета может появиться сообщение Возникла проблема с сообщением сертификата безопасности этого сайта . Чтобы решить эту проблему, предлагается изменить параметры отзыва вашего сервера.
Это довольно просто, и вы можете сделать это, выполнив следующие действия:
- Откройте окно Свойства обозревателя .
-
Перейдите на вкладку Дополнительно и в разделе Безопасность отключите Проверка отзыва сертификата издателя и Проверка отзыва сертификата сервера . Теперь нажмите Применить и ОК , чтобы сохранить изменения.

После внесения этих изменений перезагрузите компьютер и проверьте, устраняет ли это проблему.
Решение 9. Сбросьте настройки браузера по умолчанию
Проблема с сертификатом безопасности этого веб-сайта . Сообщение может появиться в любом браузере и может быть вызвано настройками браузера. Чтобы решить эту проблему, обязательно сбросьте настройки браузера по умолчанию.
Сделав это, вы удалите кеш, установленные расширения и восстановите настройки по умолчанию.
Процесс сброса более или менее одинаков во всех браузерах, поэтому обязательно перезагрузите все браузеры, которые вы используете на вашем компьютере. После перезагрузки браузера проблема должна быть решена.
Сертификаты довольно важны, потому что они используются для шифрования ваших данных и защиты их от злонамеренных пользователей.
Если вы получаете сообщение об ошибке Возникла проблема с сертификатом безопасности этого веб-сайта при просмотре веб-страниц, обязательно попробуйте одно из наших решений.
Примечание редактора . Этот пост был первоначально опубликован в мае 2016 года и с тех пор был полностью переработан и обновлен для обеспечения свежести, точности и полноты.
Некоторые пользователи Internet Explorer и Edge столкнулись с сообщением об ошибке, которое гласит: « Возникла проблема с безопасным подключением к этому веб-сайту. Сертификат безопасности, представленный на этом веб-сайте, не является безопасным. ». Это фактически недействительная проблема с сертификатом, которая может возникнуть в любом браузере, хотя представленные сообщения об ошибках не всегда полностью совпадают. В этом случае ошибка блокирует открытие веб-страницы. Вот несколько способов устранения этой ошибки.
Существует проблема с безопасным подключением к этому веб-сайту. Сообщение не позволит вам получить доступ к определенным веб-сайтам. Говоря об этой проблеме, пользователи сообщают о некоторых похожих проблемах:
- Существует проблема с безопасным подключением к этому веб-сайту, без возможности продолжения . Эта проблема обычно возникает, если ваши часы неверны. Однако вы можете исправить это, просто перенастроив дату и время.
- Существует проблема с безопасным подключением к этому веб-сайту. Chrome, IE11, Edge . Эта проблема может появляться в различных браузерах, и причиной обычно является ваш антивирус. Чтобы решить эту проблему, отключите антивирус или переключитесь на другой браузер.
- Возникла проблема с безопасным подключением к этому сайту. Facebook, YouTube, Outlook, PayPal, Netflix, Wikipedia . Иногда вы не можете получить доступ к определенному веб-сайту из-за этой ошибки. Чтобы это исправить, просто добавьте веб-сайт в раздел «Надежные веб-сайты» и проверьте, решает ли это вашу проблему.
Решение 1. Проверьте свой антивирус

В некоторых случаях возникает проблема с безопасным подключением к этому веб-сайту . Может появиться ошибка из-за вашего антивируса. Некоторые параметры безопасности могут мешать работе вашей системы и вызывать появление этой проблемы, но вы можете исправить это, отключив определенные антивирусные функции.
Если это не сработает, возможно, вам придется полностью отключить антивирус. В нескольких случаях пользователям пришлось удалить стороннее программное обеспечение со своего ПК, чтобы решить эту проблему. По мнению пользователей, эта проблема может быть вызвана антивирусным программным обеспечением, таким как Norton или Avast, поэтому, если вы используете его, обязательно удалите его.
После удаления антивируса проблема должна быть исправлена. Если проблема не появляется после удаления антивируса, вам следует подумать о переходе на другое антивирусное решение. Если вы ищете безопасный антивирус, который никоим образом не повлияет на вашу операционную систему, вам определенно стоит подумать о BullGuard .
- ЧИТАЙТЕ ТАКЖЕ: исправьте ошибку VPN Unlimited «Нет подключения к Интернету» навсегда
Решение 2 – Проверьте свою дату и время
Распространенная причина возникновения проблемы с безопасным подключением к этому веб-сайту : ваше время и дата. Ваш браузер использует определенные сертификаты, и если срок действия этих сертификатов истек, вы не сможете получить доступ к определенному веб-сайту.
Как вы, вероятно, догадываетесь, сертификаты тесно связаны с текущей датой и временем на вашем ПК, и если время и дата по какой-либо причине неверны, вы можете столкнуться с этой проблемой. Чтобы решить эту проблему, необходимо настроить дату и время. Это довольно просто, и вы можете сделать это, выполнив следующие действия:
-
Щелкните правой кнопкой мыши значок часов на панели задач. Выберите в меню Настроить дату/время .

-
Отключите параметр Установить время автоматически . Через пару секунд снова включите эту опцию.

Это будет синхронизировать ваше время и дату. После того, как ваша дата и время установлены, проблема должна быть решена. Помните, что вы также можете настроить дату и время вручную, нажав кнопку Изменить .
Если часы в Windows 10 работают неправильно, возможно, батарея вашей материнской платы разряжена, поэтому вам придется заменить ее. Этот процесс относительно прост, и вам просто нужно отсоединить компьютер от электрической розетки, открыть корпус компьютера и аккуратно извлечь аккумулятор из материнской платы.
После извлечения батареи замените ее новой, и проблема должна быть полностью решена.
Решение 3 – добавить сайт на доверенные сайты
Иногда возникает проблема с безопасным подключением к этому веб-сайту , если возникает проблема с настройками безопасности. Чтобы устранить эту проблему, необходимо добавить веб-сайт, который вы пытаетесь открыть, в категорию «Надежные веб-сайты».
Когда дело доходит до категории Надежные веб-сайты, обязательно добавляйте только те веб-сайты, которым вы действительно доверяете, а не случайные веб-сайты, которые вы посещаете в первый раз.Чтобы добавить сайт в эту категорию, вам нужно сделать следующее:
-
Нажмите Windows Key + S и введите параметры Интернета . Выберите Свойства обозревателя из списка результатов.

-
Перейдите в Безопасность и выберите категорию Надежные сайты . Нажмите кнопку Сайты .

- Введите URL-адрес в разделе Добавить этот сайт в зону и нажмите кнопку Добавить .
- Как только вы добавите сайт в список доверенных, сохраните изменения.
После добавления нужного веб-сайта в зону надежных веб-сайтов проверьте, устранена ли проблема.
- ЧИТАЙТЕ ТАКЖЕ: как создать VPN-соединение в Windows 8, 8.1
Мы настоятельно рекомендуем обеспечить вам комфортную работу с хорошим VPN. Когда вы пытаетесь получить доступ к веб-сайту, CyberGhost VPN может убедиться, что он безопасен для вас, выполнив тщательную проверку этого URL-адреса в выделенной базе данных. Загрузить сейчас CyberGhost VPN (скидка)
Решение 4 – Очистить кэш SSL
В некоторых случаях Существует проблема с безопасным подключением к этому веб-сайту. может появиться сообщение из-за кеша SSL. Иногда этот кеш может быть поврежден, что может привести к различным ошибкам. Однако вы можете очистить кэш SSL, выполнив следующие действия:
- Очистка кэша SSL может стереть поврежденные данные сертификата. Вы можете очистить кэш SSL, открыв вкладку «Панель управления сетями и общим доступом».
- Нажмите Свойства обозревателя , чтобы открыть дополнительные настройки.
-
Теперь выберите вкладку Контент , показанную ниже. Нажмите кнопку Очистить планшет SLL на этой вкладке.

Решение 5 – Обновите корневой сертификат
Windows автоматически обновляет встроенные корневые сертификаты, поэтому вам обычно не нужно обновлять их вручную. Тем не менее, вы также можете установить последние пакеты корневых обновлений из каталога Центра обновления Майкрософт, если требуются обновления. Откройте страницу этого веб-сайта и введите «обновление корневого сертификата» в поле поиска.
В результатах поиска могут отображаться пакеты обновлений для различных 32- и 64-разрядных платформ. Нажмите кнопку Загрузить для пакета обновления root, соответствующего вашей платформе.
Решение 6 – Удалить OpenDNS
Это исправление более конкретно предназначено для устранения ошибки сертификата при просмотре в корпоративных сетях. OpenDNS – это сервис, который расширяет систему доменных имен во многих корпоративных сетях, но также блокирует более легитимные веб-сайты. Таким образом, удаление OpenDNS на сетевых компьютерах также может исправить эту ошибку.
- Откройте вкладку «Сеть и общий доступ» на панели управления.
-
Нажмите Беспроводные подключения или Подключение по локальной сети , чтобы открыть окно, расположенное ниже.

-
Нажмите здесь кнопку Свойства , чтобы открыть окно, показанное ниже.

-
Теперь вы можете дважды щелкнуть по параметру Протокол Интернета версии 4 (TCP/IPv4) .

-
Удалите перечисленные номера адресов DNS-серверов.

- Выберите параметр Получить адрес DNS-сервера автоматически .
- Нажмите кнопку ОК , чтобы подтвердить новые настройки. Теперь вы фактически удалили адреса серверов OpenDNS, и ранее заблокированные сайты могут открыться.
Решение 9 – Попробуйте другой браузер
Возникла проблема с безопасным подключением к этому веб-сайту. сообщение иногда может быть связано с вашим браузером, и если вы хотите исправить это, рекомендуется временно переключиться на другой браузер.
Если проблема не появляется в другом браузере, вам следует переключиться на нее и использовать ее вместо вашего текущего браузера.
Вероятно, одно из этих средств исправит ошибку сертификата « Безопасное подключение к этому веб-сайту », по крайней мере, для браузеров Internet Explorer и Edge. В этой статье Windows Report также содержатся дополнительные сведения о том, как можно исправить подобную ошибку недействительного сертификата.
Примечание редактора . Этот пост был первоначально опубликован в июле 2017 года и с тех пор был полностью переработан и обновлен для обеспечения свежести, точности и полноты.
Не удалось запросить сертификат с помощью веб-регистрации
В этой статье приводится решение проблемы, из-за которой не удается запросить сертификат с помощью веб-регистрации.
Исходная версия продукта: Windows Server 2008 R2 Пакет обновления 1
Исходный номер КБ: 2885758
Симптомы
Когда вы просматриваете веб-сайт ЦС для запроса сертификата, а затем нажимаете кнопку «Запросить сертификат», а затем выберите «Создать и отправить запрос в этот ЦС», вы получите следующее сообщение:
Рядом с адресной панели также может появиться следующее сообщение:
Internet Explorer заблокировал использование этого сайта с помощью activeX-управления небезопасным способом. В результате страница может отображаться неправильно.
Чтобы устранить вышеперечисленные ошибки, если добавить URL-адрес веб-сайта в зону надежных сайтов и включить параметр «Инициализация и скрипт ActiveX элементы управления, не помеченные как безопасные для сценариев», а затем попытаться просмотреть веб-сайт для запроса сертификата, вы получите следующее сообщение:
Если вы нажмли «ОК» в вышеперечисленном сообщении, вы получите всплывающее окно со следующим сообщением:
Шаблоны сертификатов не найдены. У вас нет разрешения на запрос сертификата из этого центра сертификации или при доступе к active directory произошла ошибка.
Причина
Если вы используете серверы ЦС в Windows 2008 R2 и выше и пытаетесь запросить шаблоны сертификатов компьютера версии 3 с помощью веб-регистрации (CAWE), она не будет работать.
Это было улучшение, которое мы представили в Windows 2008 R2.
Теперь веб-регистрация (CAWE) не поддерживает шаблоны V3.
Для запроса шаблона V3 можно использовать MMC, автоматическую регистрацию и certreq.exe запроса.
Решение
Вот несколько возможных решений этой проблемы:
Как получать и обновлять сертификаты подлинности в системе Windows
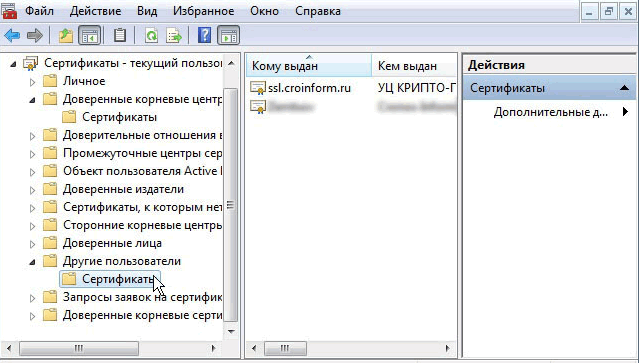
Обычно сертификаты Windows предоставляются автоматически. Например, если вы приобрели что-нибудь в интернет-магазине через безопасный веб-сайт, сертификат может использоваться для шифрования данных кредитной карты.
Если сертификат нужен для личного использования, например для добавления цифровой подписи в сообщение электронной почты, он может не предоставляться автоматически. В таком случае нужно обратиться в центр сертификации с запросом на сертификат и импортировать его.
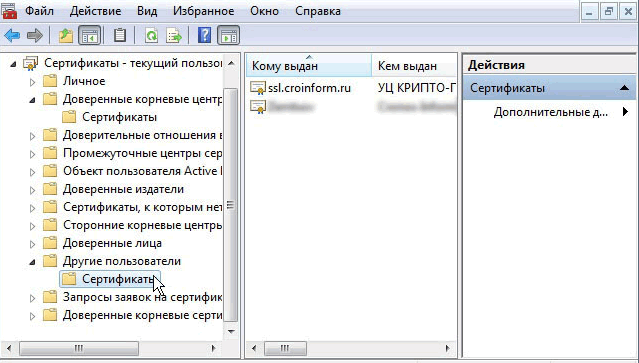
Если в компании, в которой вы работаете, сертификаты используются для доступа к сети и не обновляются автоматически, вы можете получить сообщение об окончании срока действия сертификата. Чтобы восстановить или получить новый сертификат, выполните следующие действия.
Запрос нового сертификата
- Откройте Диспетчер сертификатов.
- Откройте папку Личный.
- Меню Действие выберите пункт Все задачи и Восстановить сертификат.
- Следуйте указаниям мастера.
- Сертификат службы получить нельзя.
- Чтобы получить сертификат стандарта цифровой подписи (DSS) от центра сертификации, в окне мастера запросов сертификатов следует выбрать шаблон сертификата Только подпись пользователя.
Ошибка, когда пользователь запрашивает сертификат со страниц веб-регистрации в ЦС
В этой статье содержится справка по решению ошибки «Шаблоны сертификатов не найдены», которая возникает при запросе сертификатов со страниц веб-регистрации ЦС.
Исходная версия продукта: Windows Server 2003
Исходный номер КБ: 811418
Симптомы
Когда пользователь пытается запросить сертификат на страницах веб-регистрации в ЦС, он может получить следующее сообщение об ошибке:
Шаблоны сертификатов не найдены. У вас нет разрешения на запрос сертификата из этого центра сертификации или при доступе к Active Directory произошла ошибка.
Это происходит, если страницы веб-регистрации находятся в домене Active Directory на сервере корпоративного ЦС. Это происходит независимо от того, находятся ли страницы веб-регистрации на одном сервере или на другом рядовом сервере.
Причина
Страницы веб-регистрации ЦС выполняют сравнение строк с регистром двух значений. Одним из значений является значение sServerConfig в файле Certdat.inc в папке на сервере сертификатов, а другим значением является атрибут %systemroot%\System32\Certsrv dnsHostName объекта pkiEnrollmentService в Active Directory. Если две строки не совпадают, включая совпадение с регистром, регистрация не будет зарегистрирована.
Решение
Чтобы исправить это поведение, выполните следующие действия:
Просмотр атрибута dNSHostName Active Directory в объекте pkiEnrollmentService. Этот объект находится в следующем расположении:
CN= CertificateServer,CN=Enrollment Services,CN=Public Key Services,CN=Services,CN=Configuration,DC= MyDomain,DC=com
Чтобы просмотреть атрибут dNSHostName, используйте ADSIEdit.msc или LDP.exe.
Отредактировать файл Certdat.inc, чтобы значение для sServerConfig было таким же, как значение атрибута dNSHostName, за которым следует имя ЦС сертификата.
Значение sServerConfig должно быть в том же точном случае, что и атрибут dNSHostName. Если это не так, вы по-прежнему будете получать ту же ошибку.
Например, если DNS-имя хоста для ЦС — server1.domain.local, а имя — MYCA, убедитесь, что атрибут dNSHostName для CN=MYCA,CN=Enrollment Services,CN=Public Key Services,CN=Services ,CN=Configuration,DC= Domain,DC=local object is set to server1.domain.local and sServerConfig in the certdat.inc file in the %systemroot%\system32\certsrv folder on the Certification Authority should be set to server1.domain.local\MYCA.
Пользователь, который хочет запросить перезапуск сертификата Internet Explorer. Это позволяет передавать новые учетные данные в ЦС.
Кроме того, убедитесь, что пользователю предоставлены разрешения на чтение и регистрацию в шаблоне сертификата, который запрашивает пользователь. Вы можете предоставить эти разрешения с помощью оснастки ADSIEdit или оснастки шаблонов сертификатов.
Windows не может получить сертификат



Часовой пояс: UTC + 3 часа
